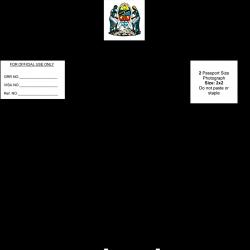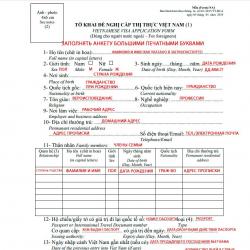Как подключить ноутбук (компьютер) к интернету по Wi-Fi? Проблемы с подключением к Wi-Fi. Как подключиться к беспроводному Интернету? Подключение к WI-FI
Оставить заявку на Вай Фай Интернет +74951202999 в Москве, без проводов! Провести домашний Wi-Fi ONLIME в квартиру в течение 30 минут! Закажите срочное беспроводное подключение квартиры к «ОНЛАЙМ Ростелеком» за минуту на сайте и за 3 минуты по телефону.
Подключая ОНЛАЙМ, мы бесплатно настроим Wi-Fi роутер, находящийся в собственности клиента. Или предоставим наш, в бесплатную аренду. Вы так же можете подключить Интернет напрямую в ПК — по проводу.
Провайдер ONLIME подключает премиальные скоростные тарифы за минимально возможную цену.
100 Мбит Вай Фай Интернет и Wi-Fi роутер «Премиум»
1. Лучший тариф большой семье от ОНЛАЙМ: 100 Мбит/с, гигабитный WiFi роутер премиум NetGear. 125 телевизионных каналов с ТВ приставкой за 550 рублей на постоянной основе!
2. Телевидение не смотрите? Тариф «ОНЛАЙМ максимальная выгода» 500 рублей: 100 Мбит/с безлимитного беспроводного Интернета, Премиальный гигибитный роутер. Подключите по адресу самый лучший тариф Вай-Фай +74951202999 в Москве! Подключение к Интернету без проводов с максимальным радиусом действия.
3. Роутер есть свой? Подключите за 400 рублей выделенку 100 Мбит на постоянной основе. Бесплатно подключим Фай-Фай оборудование, доступное для подключения в квартире.
4. Нужен самый дешевый, но быстрый Интернет? Безлимит 60 Мбит/с и роутер «Стандарт» за 400 рублей в месяц. Навсегда.
5. Наслаждаясь лучшим Интернетом столицы, не забудьте оставить отзыв в Интернете и социальных сетях, порекомендовать ОНЛАЙМ друзьям, коллегам и соседям;)
Почему Интернет от ОНЛАЙМ самый лучший?
ONLIME гарантирует качество связи и доступные тарифы на Интернет ТВ. С ONLIME Ростелеком легко работать с почтой, просматривать новости, общаться в социальных сетях, смотреть видео и фильмы. На компьютере ВайФай работает очень хорошо.
Почему выбирают безлимитный Вай Фай от ОНЛАЙМ:
- — Минимальной стоимостью услуг на пакетные предложения;
- — Интернет + Роутер от 400 рублей в месяц;
- — Интернет + Роутер + ТВ от 550 рублей в месяц,
- — Полностью бесплатное подключение к Вай-Фай компьютера и роутера клиента!
Почему жители столицы выбирают ОНЛАЙМ?
- — Максимально СРОЧНОЕ подключение, за несколько часов,
- — Реальная экономия времени и денег,
- — Гарантия стабильной скорости и связи — в Договоре с абонентами отдельно указывается качество предоставляемых услуг. Все неполадки устраняются оперативно, системы настраиваются как удаленно (по желанию клиента и в зависимости от поломки), так и с выездом мастеров на дом.
- На подключение к Инету ONLIME не влияют погодные условия и другие факторы — например, отсутствия стационарного телефона в квартире, пожарной охранной сигнализации, протяжки кабеля по стояку и т.д.
Подключаясь к Интернету ОНЛАЙМ, вы приобретаете Премиальные услуги за разумные деньги! Закажите срочный выезд специалиста домой прямо сейчас +74951202999 и на сайте online.
Wi-Fi – название популярной беспроводной интернет-технологии, позволяющей производить подключение к Интернету без помощи каких-либо кабелей и проводов. Высокоскоростное соединение здесь обеспечивается посредством радиоволн.
Поначалу считалось, что термин Wi-Fi является аббревиатурой «Wireless Fidelity» (беспроводное качество). Однако впоследствии от такого определения отказались и сейчас уже ставшее привычным сокращение никак не расшифровывается.
Wi-Fi обозначает торговую марку Wi-Fi Alliance. Этот зарегистрированный знак определяет Вай Фай как любой продукт беспроводной сети WLAN, который основан на стандартах И нститута инженеров электротехники и электроники IEEE 802.11.
нститута инженеров электротехники и электроники IEEE 802.11.
IEEE - сокращение от Institute of Electrical and Electronics Engineers, что в переводе означает Институт инженеров электротехники и электроники. Институт является некоммерческой международной организацией, объединяющей около 400.000 специалистов, в том числе студентов, из 170 стран. Он принимал участие в разработке примерно 900 принятых стандартов.
Как работает Wi-Fi
Подключение к интернету через Wi Fi – это радио технология, суть которой в следующем.
 W-Fi роутер
W-Fi роутер
Передающий сигнал (если мы говорим о квартирном варианте), или более мощное устройство (если мы говорим о публичной сети Wi-Fi, например, в кафе или в парке) распространяет радиоволны на определенной частоте. Этот сигнал улавливает приемник Wi-Fi сигнала, который есть практически в любом современном переносном (и даже стационарном) компьютере и, фактически, в любом гаджете.
Передача сигнала – это еще не все. Важно, чтобы устройство, передающее сигнал, являлось точкой доступа к Интернету. Другими словами, это передающее устройство должно быть в свою очередь подключено к Интернету, должно позволять через себя подключать другие устройства к Интернету, и должно быть настроено на распространение и передачу этого сигнала.
Устройство, передающее сигнал, и приемник, принимающий сигнал Wi-Fi, не связаны друг с другом проводами. Это создает определенные удобства, позволяет принимающей стороне быть мобильной, подвижной, почти как при приеме сигнала мобильной связи.
Правда, возможности Wi-Fi по сравнению с мобильной связью несколько меньше, поскольку радиус действия Wi-Fi передатчиков сигнала меньше. Обычно это пространство ограничивается квартирой или торговым центром, парком, участком улицы, площади и т.п.
Поддержка Wi-Fi в разных устройствах
Сегодня уже трудно представить себе устройство гаджет, у которого бы не было возможности для Wi-Fi подключения. Почти все они снабжены приемниками сигнала Wi-Fi для подключения к Интернету там, где есть открытые (без паролей) или защищеные (запароленные) сети Wi-Fi.
 Более того, многие устройства сами умеют не только принимать, но и раздавать сигнал Wi-Fi, сами могут стать точками доступа к Интернету для других пользователей компьютеров или гаджетов. Например, большинство современных ноутбуков умеют раздавать Wi-Fi, также легко это делают смартфоны, iPone и другие подобные им устройства.
Более того, многие устройства сами умеют не только принимать, но и раздавать сигнал Wi-Fi, сами могут стать точками доступа к Интернету для других пользователей компьютеров или гаджетов. Например, большинство современных ноутбуков умеют раздавать Wi-Fi, также легко это делают смартфоны, iPone и другие подобные им устройства.
Так что сеть Wi-Fi теперь можно создать самому, имея для этого, например, смартфон или айфон и недорогой доступный тариф от сотового оператора. Это все, что необходимо. Включаем гаджет на раздачу Wi-Fi. И у нас в квартире или на даче появляется своя домашняя сеть Wi-Fi.
Подключение к Интернету через Wi-Fi
Существуют открытые сети Wi-Fi, к которым можно подключиться без особых ограничений. Достаточно в компьютере или в гаджете включить Wi-Fi (в каждом устройстве это может делать по разному, но обычно это делается в настройках, в меню настроек, где обязательно существует опция «Wi-Fi»). Для смартфона на Андроиде подробнее писала , остальные устройства подключаются к Wi-Fi примерно похожим образом.
После включения технологии Wi-Fi компьютер или гаджет покажет все сети, являющиеся доступными в настоящий момент. И если сеть не защищена, если она свободна, доступна и является открытой, то к ней можно подключиться простым кликом по ее имени.
Как узнать, что сеть Wi-Fi не защищена? Обычно напротив незащищенной сети отсутствует символ замка или иной символ, предупреждающий о защищенности сети.
 Где можно встретить незащищенные сети Wi-Fi? Там, где предусмотрен открытый доступ к Интернету всех желающих: в некоторых кафе или магазинах (для привлечения клиентов и покупателей), в аэропортах и в гостиницах для мобильных людей, которым нужно всегда быть в курсе дел и т.п.
Где можно встретить незащищенные сети Wi-Fi? Там, где предусмотрен открытый доступ к Интернету всех желающих: в некоторых кафе или магазинах (для привлечения клиентов и покупателей), в аэропортах и в гостиницах для мобильных людей, которым нужно всегда быть в курсе дел и т.п.
Подключение к защищенным сетям возможно, если знать пароль для подключения. Без пароля не подключишься. Зная пароль, достаточно его ввести один-единственный раз. Впоследствии компьютер или гаджет будет автоматически подключаться к этой защищенной сети, если ее «хозяин» не поменяет пароль для своих клиентов.
В квартирах часто устанавливают Wi-Fi роутеры для удобства подключения компьютеров и гаджетов без проводов. Рекомендуется в квартирах устанавливать пароли для подключения к Интернету по Wi-Fi. Дело в том, что радиосигнал Wi-Fi распространяется за пределы квартиры. Его можно «поймать» на улице, в коридоре, у соседей (не только по этажу, но и на других этажах здания). Чтобы не было несанкционированного подключения к Вашей домашней сети (что чревато не только расходом трафика и ростом платежей за Интернет, но и проблемами, если Вашим Интернетом воспользуются в неблаговидных целях), нужно ставить пароль. И иногда его менять.
Скорость Интернета при работе по Wi-Fi
Современные Wi-Fi сети довольно быстрые. Подключившись к ним, можно не только смотреть почту или новости, но и смотреть фильмы, говорить по Скайпу и пр. Но при этом скорость работы во многом зависит от расположения ПК или гаджета, и от того, насколько нагружена сеть Wi-Fi.
Чем ближе к точке доступа, к передающему устройству находится компьютер или гаджет, тем будет сильнее сигнал Wi-Fi, и тем больше может быть скорость работы в Интернете. И, наоборот, чем дальше, тем сигнал слабее, и скорость передачи данных может уменьшаться.
Также многое зависит от нагрузки на сеть. В свободном кафе с Free Wi-Fi – это одна скорость работы, точнее, высокая скорость. И в том же заполненной клиентами кафе, где все, например, через свои компьютеры и гаджеты наблюдают онлайн-трансляцию футбольного матча – это уже совсем иная скорость работы, намного медленнее, чем в свободном кафе.
Для того, что бы организоватьWi-Fi сеть в частном доме, понадобится конечно же подключение к интернету, ну и сам Wi-Fi роутер, который уже будет раздавать интернет на все ваши устройства. Если, например, сравнивать частный дом с квартирой, или каким-то офисом, то для дома не нужен специальный маршрутизатор, или, еще какое-то особенное оборудование. Все отличие в том, что по сравнению с квартирой, частный дом находится как правило за городом, где не всегда есть возможность подключить обычный, кабельный интернет.
Поэтому, если вы решили сделать в своем частном доме подключение к интернету по Wi-Fi, ну и по сетевому кабелю, то вам сначала нужно выбрать способ подключения к интернету, оператора (интернет-провайдера) , а затем, уже под определенное подключение нужно выбрать Wi-Fi роутер. Ну и частные дома, как правило, намного больше обычных квартир, и в несколько этажей. Поэтому, скорее всего понадобится установка не только одного Wi-Fi роутера, но и ретранслятора Wi-Fi сети, или нескольких роутеров. Для того, что бы Wi-Fi сеть покрывала весь дом, и все этажи. Возле частного дома, обычно есть еще дворик, где можно погреться на солнышке. Поэтому, для многих важно, что бы интернет по Wi-Fi так же работал во дворе возле дома.
Именно в этих моментах мы постараемся разобраться в статье. Выясним, какой интернет лучше подключить в частный дома, какой роутер выбрать, как его установить и сделать так, что бы Wi-Fi сеть работала по всему дому. Думаю, именно это вам и нужно.
Разделим статью на несколько разделов:
- Подключение к интернету в частном доме: в городе, за городом, или в селе. Выбор способа подключения, и интернет-провайдера.
- Выбор Wi-Fi роутера для раздачи интернета по беспроводной сети в частном доме.
- Усиление Wi-Fi сети в доме. Что делать, если Wi-Fi не ловит на всех этажах, и во дворе.
Вы можете сразу переходить к необходимому разделу. Например, если у вас интернет уже подключен, или вы знаете какой подключить, то можете сразу переходить к выбору маршрутизатора.
Какой интернет подключить в частный дом?
Что бы подключать свои смартфоны, планшеты, ноутбуки, и другие устройства к интернету по Wi-Fi, к маршрутизатору, который будет раздавать беспроводную сеть, нужно подключить интернет. Поэтому, первым делом, нужно провести интернет в дом. Самый оптимальный интернет в плане цена/качество/скорость, это обычный кабель Ethernet. Или, что там сейчас еще, вроде бы оптоволокно становится популярным способом подключения к интернету. В городе, в квартире можно без проблем подключить такой интернет. Стоит он не дорого, а скорость там хорошая.
Если ваш дом находится в городе, или даже за городом, то обязательно нужно выяснить, есть ли возможность подключить кабельный интернет. Можно спросить у соседей, возможно у них уже подключен интернет, и вы сможете точно такой же провести в свой дом. Нужно в первую очередь выяснить, какой способ подключения вообще возможен на вашей местности.
Давайте рассмотрим разные технологии подключения, начнем с самых оптимальных:
- Обычный кабельный интернет (Ethernet) , или оптоволокно. Обязательно нужно выяснить, есть ли возможность протянуть такой кабель в свой дом.
- ADSL интернет . Подключение по телефонной линии. Если у вас есть стационарный телефон, то можете выяснить у своего оператора, предоставляет ли он подключение к интернету в вашем населенном пункте.
- Беспроводной 3G, 4G LTE интернет через USB модем. В большинстве случаев, это единственный способ подключить интернет в частном доме. Особенно, если ваш дом находится в селе, где нет возможности провести кабельный интернет. Интернет с USB модема так же можно раздать по Wi-Fi, все отлично работает. Нужен только специальный роутер. Рассмотрим этот вопрос ниже в статье.
- InnerFeed и AirMax . Например, в Украине, провайдер Интертелеком предлагает услугу "Домашний интернет Wi-Fi". Честно говоря, не знаю, какие провайдеры предоставляют такое подключение в России и в других странах. Такой тип подключения намного лучше, чем через USB модем. Скорость лучше, а главное стабильнее. Да и тарифы дешевле. Из минусов: дорогое оборудование (антенна), и нужна прямая видимость с вышкой. Поэтому, покрытие пока-что не очень большое.
- Спутниковой интернет для частного дома. Честно говоря, я не очень в нем разбираюсь. Знаю, что это очень дорого, сложно, и ничего хорошего в нем нет. Поэтому, рассматривать его не буду. Не самое популярное подключение.
Мне кажется, что 4G интернет сейчас уже лучше работает, чем например ADSL. Здесь уже выбирать вам. Смотрите по тарифам, по скорости подключения.
Скорее всего, вы будете подключать 3G, 4G LTE интернет. Посмотрите, какие есть предложение от операторов, что там по тарифах и покрытию. Желательно, выбрать оператора, у которого лучшее покрытие в вашем районе. Если на вашей местности очень плохой сигнал 4G, или даже 3G, то понадобится установка специальной антенны. Но, это вам уже подскажет оператор, услугами которого вы хотите воспользоваться.
Думаю, с подключением к интернету в частном доме мы разобрались. Интернет-провайдер может вам предложить модем, или Wi-Fi роутер, который будет раздавать беспроводную сеть. Если у них такой услуги нет, или предложенное оборудование вам не подходит, то нужно будет самому выбрать, купить и установить маршрутизатор. Роутер выбираем в зависимости от интернета, который вы провели в свой дом. Ну и не нужно забывать о площе, на которую нужно раздать Wi-Fi сеть, и о нагрузке, которую должен выдерживать роутер.
Выбор Wi-Fi роутера для частного дома
Маршрутизаторы не делятся на те, которые для квартир, домов, офисов и т. д. Главное, что бы роутер поддерживал подключение к интернету, который проведен в ваш дом.
Если интернет через USB модем
Если у вас интернет через 3G/4G модем, то обязательно нужен роутер, который поддерживает USB-модемы. Если на роутере есть USB-порт, то это еще не значит, что он умеет подключаться к интернету через модем и раздавать его по Wi-Fi. По выбору маршрутизатора с поддержкой USB-модемов, я писал в статье: .
Все очень просто: подключаем модем к роутеру, задаем необходимые параметры, и все готово. Роутер получает интернет от модема, и раздает его по Wi-Fi и по кабелю. Выглядит это примерно вот так:
Можете еще для примера посмотреть , и .
Если у вас плохой прием, то скорость интернета может быть очень низкой. В таком случае, может помочь установка специальной антенны. И обязательно, сделайте настройку модема (антенны) на максимальный прием , и только после настройки, подключайте его к роутеру.
Если интернет через обычный кабель (Ethernet), или ADSL
Если у вас уже есть ADSL модем, то можно купить самый обычный маршрутизатор с WAN разъемом RJ-45, соединить его с модемом, и он будет раздавать интернет по всему дому. Есть много роутеров, которые поддерживают подключение телефонного кабеля (WAN разъем RJ-11) . Или, правильнее будет сказать ADSL модемы, которые умеют раздавать Wi-Fi.
Ну и если в дом, от провайдера проложен самый обычный сетевой кабель (RJ-45), то вам нужен обычный маршрутизатор. На рынке их сейчас очень много. Обзор на некоторые модели можете посмотреть в категории . Так же, у нас есть инструкции по настройке многих роутеров, разных производителей.
Если у вас большой дом, и вы будете подключать много устройств, то на роутере советую не экономить. Особенно, если планируете смотреть онлайн видео, играть в онлайн игры и т. д. Ну и радиус покрытия Wi-Fi сети, в какой-то степени так же зависит от мощности, и соответственно цены маршрутизатора.
Что делать, если Wi-Fi не ловит по всему дому и во дворе?
И так, подключили вы интернет, установили в своем доме Wi-Fi роутер, интернет по беспроводной сети работает, но как это часто бывает, покрытие есть не во всех комнатах. А в случае с частным домом, Wi-Fi может не ловить на других этажах, и во дворе возле дома. Поэтому, нам нужно как-то расширить радиус действия Wi-Fi сети. Сделать это можно несколькими способами:
- Если сигнал в нужных комнатах все же есть, но он очень слабый, то можно попробовать усилить его без покупки каких-то устройств. Например, настройкой роутера, и другими способами, о которых я писал в статье. Или, . На покупку антенн, уже нужно потратится. Еще, советую выбрать оптимальное расположение маршрутизатора.
- По моему мнению, самый оптимальный вариант, это покупка и установка репитера . Что такое репитер, можно почитать . Недавно я писал . Ретранслятор будет просто усиливать уже существующую Wi-Fi сеть.
- Можно установить еще один маршрутизатор . Например, на втором этаже. Если есть возможность, то соединить роутеры лучше всего по сетевому кабелю, и второй . Так же, роутеры можно соединить по беспроводной сети, в режиме репитера, или в режиме моста WDS. Здесь уже все зависит от модели и производителя маршрутизатора. Можете почитать статью: .
- Интернет по электросети в частном доме. Я не шучу 🙂 Благодаря технологии , и специальным адаптерам, можно пропустить интернет по обычной электрической проводке, и подключится к нему из любой розетки по всему дому. Например, у вас на первом этаже стоит роутер. Включаем возле него в розетку специальный PowerLine адаптер, к которому подключаем интернет. А на втором и третьем этаже, ставим еще по одному PowerLine адаптеру, к которым можно подключать устройства по кабелю, или даже по Wi-Fi. Или, установить и подключить к ним еще по одному роутеру. Вариантов очень много, и для частного дома, это отличное решение. Я уже писал о настройке такой схемы .
- Если вам нужно хорошее покрытие Wi-Fi сети во дворе, то лучший вариант, это установка наружной точки доступа. Которая ставится снаружи дома, подключается к роутеру (модему), и дает отличное покрытие Wi-Fi по всей территории возле вашего дома.
Подведем итоги
Сначала находим, и определяем для себя самый оптимальный способ подключения к интернету, который есть в том месте, где находится ваш дом. Если есть возможность провести кабель, отлично. Если нет, то скорее всего придется подключать 3G, 4G LTE интернет.
Как определитесь со способом подключения, нужно выбрать маршрутизатор. Главное, что бы он работал с вашим подключением к интернету. Ну и ориентируйтесь по размерам вашего дома, по количеству устройств, и по нагрузке, которую должен выдерживать роутер. Для большого, частного дома, лучше покупать не самую дешевую модель роутера.
Когда все настроите, проверьте, везде ли ловит Wi-Fi сеть, где вам это необходимо. Если возникнут проблемы с покрытием, то читайте советы выше, выбирайте для себя оптимальный вариант, и расширяйте радиус покрытия Wi-Fi сети в своем доме и во дворе.
Если остались вопросы, то спрашивайте в комментариях. С радостью отвечу, и постараюсь помочь советом. Всего хорошего!
Windows может превратить Ваш компьютер или ноутбук в беспроводную точку доступа, если позволить ему раздать интернет по Wi-Fi. Настроить раздачу интернета на Windows 7, 8 и 10 несколько отличается между собой. Поэтому для установки раздачи интернета через Wi-Fi рассмотрим для каждой операционной системы Windows отдельную инструкцию. Поехали.
Возможность совместного использования проводного подключения к интернету Вашего компьютера или ноутбука для подключения беспроводных устройств доступна в Windows 7, 8 и 10 без установки дополнительных компонентов.Создавать подобные соединения, являющихся примером одноранговых сетей, проще простого. Вообще классическим примером одноранговой сети является сеть вида компьютер - коммутатор - компьютер , причём что компьютеры имеются одинаковые права в этой сети. А в нашем случае беспроводной сетевой интерфейс Wi-Fi будет отвечать за роль коммутатора.
Обратите внимание, при настройке одноранговой сети с помощью Wi-Fi адаптера Вашего компьютера на раздачу интернета по Wi-Fi, текущее Wi-Fi соединение, если оно есть, будет отключено. Так как Wi-Fi адаптер будет задействован на раздачу интернета и принимать его он уже не сможет.
Хочу сообщить, что здесь не привожу каким образом после всех настроек найти получившуюся точку доступа на смартфоне или ноутбуке и подключиться к ней. В силу расцвета рынка смартфонов думаю, что подключиться к Wi-Fi сети умеет каждый.
Как раздать интернет с Windows 10
1. Запустите любым удобным для Вас способом: нажав + I на клавиатуре, через меню ПУСК нажав на иконку . На главной странице настроек, нажмите кнопку Сеть и Интернет .



4. В окне изменения сведений о сети задайте имя сети и введите свой пароль, состоящий из не менее 8 символов.

Вот и всё что требуется сделать в Windows 10, чтобы раздать Интернет с компьютера по Wi-Fi. Это одна из лучших особенностей юбилейного обновления Windows 10.
Раздаём интернет через Wi-Fi с ноутбука или компьютера в Windows 8
К сожалению, Windows 8 не обладает графическим интерфейсом для настройки одноранговой сети, поэтому воспользуемся на некоторых шагах по настройке интернета через Wi-Fi командной строкой.
Нужно сказать что этот способ раздачи интернета через Wi-Fi, описанный для Windows8, без каких либо дополнений подходит и для Windows 7. Все шаги полностью идентичны.
1. Откройте Сетевые подключения удобным для Вас способом, например, нажав на клавиатуре комбинацию + R и набрав в окне Выполнить команду ncpa.cpl , нажмите кнопку ОК .


3. Переключитесь на вкладку Доступ и включите параметр Разрешить другим пользователям сети использовать подключение к Интернету данного компьютера . Если второй параметр Разрешить другим пользователям сети управление общим доступом к подключению к Интернету . Затем нажмите кнопку OK .

4. Далее нужно запустить командную строку с правами администратора. Откройте меню ПУСК и введите cmd . В результатах поиска на строке Командная строка нажмите правой кнопкой мыши и выберите в контекстном меню .

5. В командной строке с привилегиями администратора введите:
Netsh wlan set hostednetwork mode=allow ssid=" Где Netsh wlan start hostednetwork
С этого момента Ваш компьютер или ноутбук уже готовы раздать интернет через Wi-Fi. 7. В любое время Вы можете посмотреть информацию о подключении, где можно узнать о том, какой канал использует Ваше соединение, имя точки доступа, тип аутентификации, тип Wi-Fi и количество клиентов, подключенных к сети. Netsh wlan show hostednetwork
8. Остановить трансляцию раздачи Wi-Fi интернета можно следующей командой: Netsh wlan stop hostednetwork
Как уже было сказано ранее, настроить раздачу интернета можно способом, который подходит для Windows 8. Но мы рассмотрим использование сети компьютер-компьютер (Ad-hoc), чтобы раздать интернет по Wi-Fi. Этот способ интересен тем, что не нужно использовать командную строку для настройки раздачи. 1. Откройте в Панели управления Центр управления сетями и общим доступом
. В разделе Изменение сетевых параметров нажмите на Настройка нового подключения или сети
. 2. Затем в открывшемся окне выбираем и нажимаем Далее
. 4. Система автоматически настроит раздачу интернета через WiFi и покажет окно готовности подключения к сети Wi-Fi с указанными параметрами. В появившемся окне нажмите Включить общий доступ к подключению к Интернету
. Устанавливаем, запускаем, указываем имя сети (SSID), задаём желаемый пароль, и выбираем наше беспроводной соединение, которое хотим раздать. Нажимаем кнопку Start Virtual Router
, и готово. Ниже можно увидеть список подключенных устройств. Проще просто некуда. Настройка раздачи Интернета через Wi-Fi может для кого-то показаться хлопотным занятием, но на самом деле в этом не так уж и сложно. Всё зависит от того, какую версию Windows Вы используете. Кроме того всегда можно использовать приложение стороннего производителя, работа с которым сводится к ещё более простому способу сделать из своего компьютера или ноутбука точку доступа. Теперь Вы всегда сможете используя эту статью раздать свой Интернет канал по Wi-Fi, даже если под рукой не окажется Wi-Fi роутера.

Раздача интернета через Wi-Fi в Windows 7




Раздаём проводной Интернет через приложение