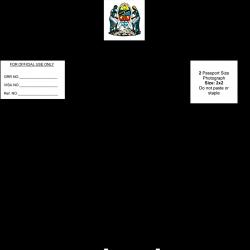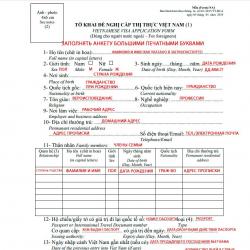Бесплатный Интернет Через WiFi Для Ноутбука или Компьютера. Низкая скорость интернета по WiFi: что делать? Как повысить скорость интернета
В жизни практически каждого современного человека важной и неотъемлемой частью стал интернет, но многие люди не любят сидеть на одном месте возле компьютера, а хотят выходить в сеть, например, лежа в постели или отдыхая на балконе, для них идеальным вариантом является . Сейчас данный способ соединения пользуется огромной популярностью, однако это не значит, что свои позиции утратила старая добрая кабельная связь. Пользователи часто интересуются: в чем отличие беспроводного интернета от проводного, и какой лучше выбрать?
Скорость обмена информацией.
Возможность войти во всемирную сеть, не используя какие-либо провода - это основное преимущество беспроводного wifi интернета. Конечно к кабелю тоже можно подключить смартфон или планшет при помощи специальных переходников, но это очень неудобно, а сам процесс подключения довольно сложный. Не составит труда подключить проводной интернет к ноутбуку, настольному ПК, телевизионной аппаратуре или приставкам для игр.
Считается, что проводной интернет "проворнее" wifi соединения , хотя сейчас разница не велика, поскольку wifi интернет обладает последними стандартами 802.11n и 802.11ac.
Может быть и не получится приблизиться к заявленным 150 Мб/с и 866.7 Мб/с, так как скорость раздается на все элементы сети, но сегодня wifi работает значительно быстрее. Для пользователей скорость интернета (беспроводного или проводного) важно в том случае, когда часто производится перекачка материалов больших объемов между устройствами. Это например, прогонка фильмов через сеть в UltraHD или FullHD-качестве.
Проводной интернет теоретически может достигать 10 Гб/с, если использовать кабель 6-ой категории, но скорость еще зависит от сетевой карты, которая принимает сигнал и от типа провода. Поддерживать скорость сети до 1 Гб/с способен простой кабель 5-й категории, но при обмене материалами максимум скоростных параметров не может гарантировать даже самая дорогая сетевая карта и установка фидера 6-ой категории, если в локальной сети слабое интернет-соединение.
Качество сигнала.
Кроме качества интернет-соединения, также важна задержка перекачки крупного файла, которая называется пингом. Какой в этом случае интернет лучше: проводной или ? Можно сравнить и проконтролировать пинг (задать команду ping). Чтобы это сделать, необходимо во время использования проводного интернета и wifi пропинговать IP-адрес сетевого компьютера: запускается командная строка CMD и вводится ping ya.ru. Результат проверки покажет, что короче будет пинг именно при проводном подключении.

При соединении с сетью интернет по wifi, задержка передачи данных зависит от множества факторов окружающей среды, которые могут искажать сигнал:
Помехи wifi сетей соседей;
Расположение роутера и стены;
Различные бытовые приборы, например, микроволновая печь.
Использование проводного интернета позволяет полностью исключить такие проблемы. Поэтому лучше выбрать кабельный интернет, если требуется по локальной сети максимально скоростная перекачка файлов, информации либо других данных.
Безопасность и удобство wifi интернет.
Что касается безопасности соединения, то беспроводной и проводной интернет имеют различия. Поскольку в сети wifi вся информация передается по воздуху, то через беспроводной интернет легче перехватить пароли, данные и другую важную информацию. Подобный риск существует и при кабельном соединении, но чтобы завладеть данными, злоумышленнику нужно только физически подсоединяться к кабелю. Конечно wifi интернет в себя включает шлифование передачи данных, но для этого требуются специальные настройки и не все предлагаемые алгоритмы могут гарантировать полную безопасность. На роутере не рекомендуется устанавливать WEP кодировку, из существующих на сегодня вариантов, наиболее безопасным является шифрование WPA2-PSK.
Удобство является одним из наиболее важных факторов при выборе вида Internet-связи. Достаточно большая разница в этом пункте между беспроводным интернетом и проводным. Можно легко подсоединять любые мобильные устройства к сети wifi интернет, если у них имеется данная функция: планшет, портативный ПК, смартфон. Это особенно важно при частых перемещениях во время посещения кафе, ночных клубов или отелей.
Подключение к сети wifi выполняется максимально просто, не нужно возиться с проводами, думая, как и где их лучше проложить. Но более надежным вариантом подключения будет проводной интернет (учитывая скорость и качество), если в помещении установлен стационарный компьютер, ноутбук или другое устройство.
Чтобы окончательно определиться с выбором интернет-соединения, необходимо взвесить все "за" и "против", а затем решить для себя что более предпочтительно: удобство, скорость, безопасность или качество. Хотя обладает новыми многообещающими стандартами, специалисты все же рекомендуют использовать LAN подключение для просмотра в онлайн видео высокой четкости или для чтобы играть в сетевые игры.
Если вам нужно обеспечить общий доступ к Сети для нескольких гаджетов, но под рукой нет маршрутизатора, вы можете обойтись без него. Эта инструкция поможет превратить ваш компьютер в роутер для раздачи интернета через точку доступа (сеть Wi-Fi) или Ethernet-провод.
1. Как раздать интернет с компьютера с помощью функции «Мобильный хот-спот» (только Windows 10)
1. Найдите меню «Мобильный хот-спот»: выберите «Пуск» → «Параметры» (шестерёнка) → «Сеть и интернет» → «Мобильный хот-спот».
2. В поле «Совместное использование интернет-соединения» выберите тип подключения, которое обеспечивает связь текущего компьютера с интернетом. Это может быть беспроводное подключение Wi-Fi (или 3G) или Ethernet.
3. Нажмите «Изменить» и в следующем окне укажите имя и пароль от новой беспроводной сети, через которую компьютер будет раздавать .

4. В верхней части страницы включите опцию «Разрешить использование моего интернет-соединения на других устройствах».
После этого вы сможете раздавать интернет через созданную сеть Wi-Fi. Достаточно подключить к ней нужные устройства с помощью пароля, созданного на третьем шаге. А отключить раздачу интернета можно там же, где отключается беспроводная связь, - в окошке «Сеть» на панели задач.
1. Запустите командную строку. Для этого введите в поиске по системе «Командная», кликните правой кнопкой по найденному элементу и выберите «Запустить от имени администратора».
2. Чтобы создать новую сеть для раздачи , введите в строке команду netsh wlan set hostednetwork mode=allow ssid=Stacy key=4419E1z# и нажмите Enter. Вместо Stacy можете ввести любое другое имя сети, а вместо 4419E1z# - любой другой пароль.
3. Чтобы активировать созданную точку доступа, введите команду netsh wlan start hostednetwork и снова нажмите Enter. Если команды сработали, вы увидите следующий текст.

4. Теперь разрешите другим пользователям выходить в интернет через созданную сеть. Сначала откройте «Панель управления» Windows и выберите «Центр управления сетями и общим доступом».
5. Затем кликните правой кнопкой по значку подключения вашего компьютера к интернету, выберите «Свойства» → «Доступ» и поставьте галки возле запросов разрешения. В поле «Подключение домашней сети» выберите беспроводное соединение, созданное на втором шаге инструкции.

После этого вы сможете подключать к настроенной таким образом Wi-Fi-сети другие устройства с помощью заданного пароля. Чтобы отключить точку доступа, введите в командной строке netsh wlan stop hostednetwork . Чтобы включить её повторно, используйте netsh wlan start hostednetwork .
Если на подключённых устройствах не заработает интернет, откройте через «Панель управления» меню «Диспетчер устройств», разверните пункт «Сетевые адаптеры» и проверьте, чтобы все устройства из этого списка были включены. Если найдёте среди них неактивные, включите их с помощью контекстного меню.
Если возникнут другие неполадки, попробуйте переустановить драйверы сетевого адаптера вручную, скачав их с сайта производителя, или автоматически - с помощью программы Driver Booster или сервиса . Последние всё сделают за вас.
Если вы не хотите возиться с командной строкой, можете воспользоваться специальной утилитой для быстрой настройки беспроводной точки доступа. C бесплатной программой Connectify Hotspot вы управитесь за несколько минут.
- Скачайте и установите Connectify Hotspot.
- Запустите программу и следуйте подсказкам на экране. Русский язык интерфейса можно выбрать в настройках. Утилита попросит вас задать тип соединения компьютера с интернетом и параметры новой беспроводной сети. После этого останется кликнуть по кнопке запуска, чтобы активировать точку доступа.

Когда закончите, сможете раздавать интернет на другие устройства по Wi-Fi. Управлять беспроводной сетью можно прямо в окне программы.
У Connectify Hotspot есть также платная версия с дополнительными функциями. К примеру, она позволяет раздавать не только стационарный интернет по Wi-Fi, но и 3G и 4G. Стоит Hotspot Pro 35 долларов.
- Соедините Ethernet-порты обоих устройств кабелем.
- На компьютере, с которого нужно раздать интернет, откройте «Панель управления» и перейдите в раздел «Центр управления сетями и общим доступом» → «Изменение параметров адаптера». Названия в разных версиях Windows могут отличаться.
- В открывшемся окне выделите через клавишу Ctrl два соединения. Первое должно отвечать за подключение вашего компьютера к интернету. Второе - за подключение второго компьютера к данному. Кликните правой кнопкой по любому из двух соединений и выберите «Настройка моста».

Через несколько секунд должно появиться новое подключение с названием «Сетевой мост», а рядом с использованными соединениями должен отобразиться статус «Подключено, Связано». Если все пройдёт удачно, на втором компьютере заработает интернет. Но это может произойти не сразу, а через 10–15 минут.

В macOS довольно просто настроить общий доступ к интернету как по кабелю, так и через . Для этого вам не понадобятся дополнительные программы.
- Разверните меню Apple и перейдите в раздел «Системные настройки» → «Общий доступ».
- Установите флажок «Общий интернет» на панели слева и укажите в списке «Общее подключение» в правой части окна тип соединения текущего компьютера с интернетом. К примеру, если он подключён к Сети по кабелю, выбирайте Ethernet.
- В поле «Для компьютеров, использующих» выберите способ общего доступа к интернету для других устройств. К примеру, если хотите раздавать интернет без проводов, выбирайте Wi-Fi, если по кабелю, то Ethernet.

Если выбрали Wi-Fi, снимите флажок «Общий интернет», нажмите «Настройки Wi-Fi» и задайте имя и пароль точки доступа, затем вновь установите флажок «Общий интернет».
После внесения этих настроек можно подключать к компьютеру другие устройства выбранным способом.
В наше время невозможно представить себе жизнь без Wi-fi. Большинство из нас пользуется несколькими устройствами для выхода в интернет, зачастую одновременно. Скачивать кино, выбирать что-то в интернет-магазине и в это же время переписываться с друзьями в мессенджере – обычное дело. Как бы мы обходились без Wi-fi? Никак! Подключайте интернет без проводов Wifire и забудьте обо всех неудобствах проводного выхода в сеть.
Ни для кого не секрет, что проводной интернет существенно уступает в комфорте подключению через Wi-fi. Давайте рассмотрим основные преимущества беспроводного интернета.
- Доступ к сети в радиусе действия роутера (до 50 метров в помещении)
- Возможность подключать несколько устройств одновременно (ПК, ноутбук, смартфон)
- Удобство – интернет без лишних проводов
Подключайте интернет без проводов со скоростью от 50 до 300 Мбит/сек и получите доступ в сеть в любой точке вашей квартиры! Мы предлагаем высокую скорость и стабильность подключения, выгодные тарифы и техподдержку 24 часа 7 дней в неделю. Для подключения интернета без проводов дома вы можете купить или арендовать высокоскоростной роутер. При подключении интернета без проводов воспользуйтесь , а также комбинируйте тарифы и экономьте с Wifire!
Как подключить интернет по Wi-Fi?

Что нужно для подключения домашнего интернета без проводов в Москве? Всего лишь выбрать тариф, роутер и оставить заявку. Мы предлагаем два варианта оборудования.
Роутер «Wifire S1010 NBN» и «Wifire S1500 NBN». Отличные технические характеристики, облачное хранилище по USB, работа в диапазоне 2,4 и 5 ГГц и доступная цена – вот несколько основных преимуществ оборудования Wifire.
Вы можете купить или арендовать роутер – всего от 55 руб/мес. Наши специалисты проведут интернет, профессионально настроят Wi-Fi оборудование и проконсультируют вас по любым вопросам. Интернет без проводов – это быстро, недорого и удобно!
Подключите интернет без проводов в квартире и воспользуйтесь преимуществами:
- Скорость от 50 до 300 Мбит/сек
- Тарифы от 400 руб/мес
- Мощные роутеры – можете купить или арендовать всего за 55 руб/мес
- Привлекательные Пакеты услуг и Цифровое ТВ
- Антивирус для всех устройств
- Высококлассная техподдержка
Оцените преимущества использования интернета без проводов от надежного провайдера! Подключайте все домашние устройства к одной сети – скорость и стабильность подключения всегда будут оставаться стабильными. Добавьте к интернету пакет цифрового ТВ и смотрите любимые передачи в отличном качестве без помех! Более 180 каналов для детей и взрослых, каналы в HD-формате.
Мы подключили к интернету и другим сервисам уже более 944 тыс. клиентов. Оставьте заявку, и наши специалисты свяжутся с вами в самое ближайшее время.
Вопрос-ответ

Как подключить интернет через Wi-Fi, и сколько это будет стоить?
Выберите тариф и оставьте заявку на сайте или по телефону – остальное мы сделаем сами. Стоимость подключения зависит от скорости, а также наличия дополнительных услуг.
Почему я должен выбрать интернет Wifire?
Мы предлагаем конкурентные цены и высокую скорость подключения, круглосуточную техподдержку, а также постоянно работаем над улучшением качества услуг. К тому же, наша компания отмечена множеством престижных премий в сфере телекоммуникаций.
Тарифы и услуги ООО «Нэт Бай Нэт Холдинг» могут быть изменены оператором. Полная актуальная информация о тарифах и услугах – в разделе «тарифы» или по телефону указанному на сайте.
Классическая схема включения услуг Интернет в многоквартирном жилом доме выглядит следующим образом: ТКД (точка коллективного доступа) - витая пара - роутер в квартире клиента, к которому подключены клиентские устройства по проводу и по Wi-Fi.
Характерные жалобы абонентов – скорость ниже тарифа, и возникают регулярные «замирания» при работе в интернете , что выражается долгим открыванием страниц в браузере, прерываниями видео, потерей связи с игровыми серверами и т.д. Данное поведение носит нерегулярный характер, а наиболее часто возникает в часы наибольшей пользовательской активности примерно с 18:00 до 23:00 в зависимости от города.
Есть несколько простых шагов, которые позволят определить возможную причину подобных проблем и решить 90% пользовательских ситуаций. Они ниже.
Первый логичный шаг – проверка скорости.
Для выполнения данного пункта следует минимизировать количество транзитных устройств, через которые подключен интернет в квартире. В идеале стоит подключить кабель оператора напрямую в компьютер и настроить на нём соединение. После этого проверить скорость на ресурсах, предоставляющих подобный сервис, например, speedtest.net. Это специальный сервис, способный отдавать данные с высокой скоростью – чего, увы, нельзя сказать обо всех ресурсах в Интернете.
Если удалось достигнуть скорости, близкой к указанной по тарифу, значит проблем с оборудованием оператора и кабелем до квартиры нет. Если скорость существенно ниже, соединение постоянно разрывается, следует обратиться в техническую поддержку провайдера для проведения диагностики со стороны оператора и, возможно, ремонта.
Обратите внимание, что у всех «домашних» договоров всегда есть формулировка в духе «до 10 Мбит/с», где самая важная часть – «до». Без этого предлога возможны только корпоративные договоры, где полоса гарантируется: за эту гарантию вы платите примерно в 2-3 раза больше. Но, тем не менее, разница больше чем в 5-7% со скоростью тарифа, повторяющаяся при прямом соединении в разное время суток – это проблема провайдера.
Второй шаг - диагностика роутера
Предположим, «напрямую» скорость вы получили нормальную. Теперь нужно смотреть на промежуточные устройства. Существуют довольно старые модели роутеров, которые до сих пор эксплуатируются пользователями. У данных моделей есть существенные ограничение в производительности, которые не позволяют им реализовывать туннельные соединения (L2TP/PPTP) на скоростях выше 20-30 Мбит/сек. Примером таких роутеров являются DIR-300, ASUS WL-520 и другие. К сожалению, решить проблему со скоростью в данной ситуации поможет только замена роутера на более производительный, либо применение бестуннельного решения, если таковое есть у вашего оператора связи.
Кстати, мы уже скоро собираемся переходить на IPoE вместо L2TP.
- На DHCP минимизировать сеть пользователей с 255 хостов до минимального количества устройств +3-5 гостевых путем сетевой маски /27 – 32 хоста, /28 – 16 хостов, /29 – 8 хостов. Рекомендую выбрать /28, т.к. вряд ли у вас будет более 16 устройств в домашней сети.
- Выбрать адрес роутера не вначале и не в конце сети, например, для сети 192.168.0.0/28 (255.255.255.240), адрес роутера задать 192.168.0.8. Рекомендуемая сеть 192.168.10.32/28 (255.255.255.240), адрес роутера 192.168.10.40. На роутер приклеить новый адрес роутера.
- Домашним устройствам сопоставить связки MAC+IP в DHCP-пуле, чтобы устройства были жестко привязаны. Настроить ограничение доступа к Wi-Fi по MAC-адресам ваших устройств (но тогда гости у вас дома не смогут подключаться или также придется прописывать MAC-адреса их беспроводных устройств).
- Сменить пароль администратора для доступа к роутеру, в качестве пароля использовать не менее 8 символов с учетом смены регистра, а также цифр и символов. Логин-пароль администратора сразу стоит записать куда-нибудь в надёжное место; после таких операций у нас всегда много обращений «как сбросить пароль».
- Настроить Wi-Fi: скрыть SSID, установить шифрование WPA2, ввести пароль более 8 символов с учетом регистра и цифр/букв.
Четвёртый шаг – выбор канала
После того, как роутер был настроен, необходимо обратить внимание на используемый Wi-Fi канал, на котором работает роутер и беспроводные клиенты. Многие операторы связи при подключении своих клиентов сразу выдают роутер в придачу. Таким образом почти в каждой квартире, подключенной к интернету, есть по беспроводному устройству Wi-Fi.
Сейчас подавляющая часть оборудования Wi-Fi работает в частоте 2,4 ГГц, всего на данной частоте есть 14 каналов на которых могут работать беспроводные устройства. Помимо частоты значимыми параметрами являются соотношение сигнал/шум, мощность сигнала и ширина полосы. Если все устройства будут работать на одном канале, то между ними будут возникать конфликты, что для пользователя будет выглядеть как регулярные «фризы», т.е. замирания при открытии ресурсов в браузере или прерывания в трансляции видео и звука.
Поэтому необходимо выбрать канал, на котором наименьшее количество конкурентов с уровнем мощности сигнала близки к вашему. Еще одним вариантом может быть «перевод» беспроводных устройств в диапазон 5 ГГц, но для этого должна быть техническая возможность у роутера и у самих беспроводных устройств.
Утилиты, которые помогут проанализировать занятость каналов - это Wi-Fi Explorer для Mac, или inSSIDer для PC.

На скриншоте программы WiFi Explorer видно, что две сети Asus293 и r-r-r...miau близки по уровню сигнала друг к другу и может возникать конфликт, но они находятся на разных каналах, первая сеть на 11, вторая на 12 канале, что решает проблему.
Резюме
Не стоит особо беспокоиться по поводу расположения роутера в квартире относительно окон или влияния микроволновки: достаточно редко это вызывает какие-то проблемы. Роутер рекомендуется размещать «посередине» квартиры с приоритетом размещения к наиболее частой точке работы с беспроводными устройствами, например в гостиной или кабинете, а не кухне или в шкафу в коридоре. С точки зрения конфликтов устройств в моем опыте был лишь один случай, когда у абонента шел радиошум в диапазоне 2,4ГГц при подключенном по Bluetooth саундбаре Samsung HW-H450, выступающим в роли музыкального центра. Выявить это удалось только опытным путем.
Регулировку мощности сигнала в обычных случая делать не требуется. В многокомнатных квартирах с бетонными стенами иногда бывает важно изучить радиоэфир утилитами вроде приведённых выше, чтобы принять решение об увеличении мощности сигнала.
По статистике порядка 90% обращений было решено такими нехитрыми способами.