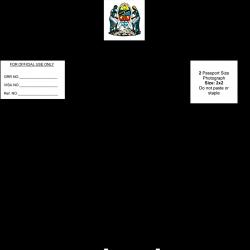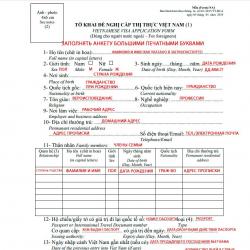Что делать, если роутер не раздаёт интернет по Wi-Fi. Не работает Wi-Fi: как вернуть доступ к беспроводной сети
Если у вас перестал работать WIFI, не спешите обращаться к платным услугам специалистов или вызывать мастеров на дом. В помощь вам мы собрали все полезные советы и приводим самые распространенные проблемы и пути их устранения.
Итак, в первую очередь нужно удостовериться, что интернета нет именно через беспроводное подключение вай-фай. Вставьте кабель провайдера в сетевую карту напрямую. Интернет не появился и в этом случае? Звоните в службу поддержки провайдера. Проблема не в вай-фае, а в отсутствие интернета по техническим причинам. Удостоверьтесь, что счета за интернет оплачены вовремя.
Что делать если интернет работает, а вай фай не работает?
- Попробуйте подсоединиться к точке доступа с других девайсов. Так, если не работает WIFI на ноутбуке, но при этом у вас получилось подключиться к той же сети со смартфона или планшета, то проблема в ноутбуке.
- Произведите визуальный осмотр роутера и всех кабелей, подключаемых к нему. Бывает поврежден разъем RJ-45 или штекер, может отойти контакт антенны. Попробуйте повернуть ее в другую сторону. Очень часто маршрутизатор выходит из строя после сильной грозы (если вы вовремя не отключили роутер и не вытащили провод провайдера из него). Неполадки легко определить по количеству мигающих лампочек. Достаньте руководство по эксплуатации и уточните, какая лампочка за что отвечает.
Если же визуальных повреждений не обнаружено, причина в настройках. В данном материале мы не будем приводить полные настройки. Их вы найдете в инструкциях и договоре на обслуживание, заключенного с вашим провайдером. Рассмотрим лишь тонкости, которые многие упускают.
Как правильно настроить роутер
Прежде всего, воспользуйтесь инструкцией по настройке, предоставленной провайдером. Многие пользователи спрашивают, почему нет вай фая, а причина может быть проста – провайдер в целях модернизации может изменить некоторые настройки и не оповестить вас об этом. Поэтому не лишним будет перезвонить в службу поддержки и уточнить параметры сети.
Зайдите в меню настроек, введя в поисковую строку адрес, указанный на корпусе маршрутизатора. На что здесь обратить внимание?
- Убедитесь в том, что DHCP-сервер включен. В противном случае маршрутизатору не будет присвоен IP-адрес. Для этого зайдите в настройки DHCP и убедитесь в том, что выставлено значение «Запущен» или «Enable» (если у вас англоязычное меню).

- Канал передачи данных на роутере выставляется в автоматическом режиме, но в иногда его лучше выбрать самостоятельно. Чем грозит неправильно выбранный канал связи? Накладками сигнала. Для проверки загруженности каналов воспользуйтесь приложениями Фри Wi-Fi Сканер (для Виндовс устройств), либо Вай-Фай Анализатор (для Андроидов). Устанавливая каналы Wi Fi в режим «Авто», вы даете возможность оборудованию самостоятельно выбрать и присвоить оптимальный канал.
Ширина канала – параметр, определяющий максимальную скорость передачи данных за определенный промежуток времени. Для роутеров 2,4 ГГц устанавливается значение 20 МГц, для роутеров 5 ГГц – и 20, и 40 МГц. Ставить ширину в 40 МГц в маршрутизаторе 2,4 ГГц крайне не рекомендуется. Как переключить роутер на 5 ГГц? Работа на частоте 2,4 ГГц происходит при использовании протоколов b g n. N поддерживает высокую пропускную способность. Но b, g совместимы с устройствами, выпущенными более 5 лет назад. Поэтому для роутера 2,4 ГГц лучше включить смешанный режим bgn. Роутеры на 5 ГГц функционируют в режиме 802.11a/g (но при этом модули вай-фай на устройствах также должны его поддерживать).

- Фильтрация по МАК защищает идеально, но может стать серьезной преградой в подключении. Функция запрещает доступ к роутеру конкретных устройств. Или наоборот вы можете указать в настройках список MAC-адресов – гаджеты, не попавшие в список, не будут получать доступ. Мы не рекомендуем без особой надобности экспериментировать с MAC-адресами. Довольно часто впоследствии из-за этого у многих пользователей не подключается вай фай и самостоятельно они исправить проблему не могут.
Что делать, если после установки Windows 10 пропал Wi Fi? Проблема решается установкой новых драйверов. Они должны быть предназначены для конкретной модели роутера и под ОС Виндовс 10 . Отметим, что не все производители на момент написания материала выпустили драйверы, поддерживающие Виндовс 10. Можно попробовать установить драйвера для Виндовс 8 или обратиться в контакт-центр компании, выпустившей ваше оборудование.
Почему вай фай не работает на планшете и телефоне, а на компьютере работает?
Если у вас нет вай-фая на устройстве под управлением iOS или Андроид, вам полезно будет знать следующую информацию. Во многих случаях проблема, опять же, в неправильных настройках, хотя не исключена вероятность того, что «глючит» девайс. О том, как быть, если интернета нет на конкретном устройстве под управлением Андроид, можно прочитать в этой .
Перед тем, как вы начнете изменять настройки, сделайте «бэкап» для того, чтобы в результате не получилось «хуже, чем было».
На первом этапе удалите настройки вай-фай с девайса, при подключении которого вы испытываете сложности. В противном случае, даже если вы измените настройки роутера, смартфон или телефон будут пытаться подсоединиться к сети с неактуальными настройками.
Итак, на что обращаем внимание:
- Качество сетевого имени SSID. SSID – это название сети и именно его вы видите, когда находите свою сеть в списке сетей, доступных для подключения. Оно должно быть уникальным. Не следует использовать название вашей модели маршрутизатора, а также распространенные названия. Если SSID не уникально и идентичное название уже есть, девайсы будут иметь трудности с аутентификацией.
- Вы не находите свою сеть в списке доступных для подключения и интересуетесь, как подключиться к WIFI. Ее может и не быть, если слабый сигнал или наблюдаются неполадки с оборудованием. Но также планшет и телефон не смогут обнаружить сеть, если вы используете закрытые (скрытые) SSID. Как определить, используются ли скрытые SSID? Удостоверьтесь в том, что в пункте «транслировать SSID» стоит флажок.

- Если не работает Wifi на телефоне, следует проверить и настройки шифрования. Как правило, производители рекомендуют устанавливать шифрование AES — Personal WPA2. Но некоторые девайсы подключаются только через TKIP. Поэтому следует попробовать разные типы шифрований. Также не забудьте про пароль.
На этом описание самых распространенных причин, почему нет вай-фая, завершен. Надеемся, что этот материал был вам полезен, и вы решили свою проблему.
Пользователям беспроводного интернета периодически приходится сталкиваться с проблемами, связанными с невозможностью использования интернета. Причин, почему вай-фай не работает на телефоне, может быть несколько: от банальных ошибок с вводом пароля до более глобальных - неверные настройки маршрутизатора.
Также часто можно услышать жалобы пользователей о том, что скорость беспроводного интернета оставляет желать лучшего. Как разобраться с каждой из таких ситуаций и полноценно пользоваться интернетом со своего гаджета? В данной статье мы подробно расскажем о том, почему телефон не работает через вай-фай и как исправить возможные проблемы самостоятельно.
Указаны неверные данные для подключения
Одной из наиболее распространенных ситуаций, связанных с невозможностью использования интернета, является ошибочно введенный пароль в настройках гаджета. В современных мобильных устройствах - планшетных ПК и смартфонах - имеется замечательная функция - сохранение пароля. Это поможет избежать ошибок при вводе сложных парольных комбинаций.
Однако подобная мера не будет эффективной в том случае, если пароль к точке доступа будет изменен в настройках маршрутизатора. Почему на телефоне перестал работать вай-фай, если ранее подключение проходило корректно и пароль сохранен в настройках смартфона? Скорее всего, проблема в том, что администратор изменил пароль и не предупредил об этом пользователя.

В операционную систему гаджета проникли вирусы
Еще одним ответом на вопрос почему вай-фай не работает на телефоне, может стать наличие вирусной программы. С данной проблемой чаще всего приходится иметь дело людям, использующим гаджеты на платформе «Андроид». Именно для таких устройств создано большое количество вредоносных программ. Помочь справиться с вирусом могут специализированные программы для «очистки», загрузить их можно через сервис «Плей маркет».
Также обращаем внимание пользователей, что для того, чтобы не сталкиваться с подобной проблемой и не мучиться вопросом, почему плохо работает вай-фай на телефоне или не работает вообще, следует устанавливать приложения только через стандартный маркет операционной системы.

Сбой в настройках даты и времени
Некорректные значения в календаре и на циферблате гаджета также является причиной недоступности беспроводной точки доступа. Аналогичная ситуация имеет место и для персональных компьютеров. Все, что нужно сделать пользователю, - это скорректировать данные. После этого доступ в интернет будет осуществляться в штатном режиме.
Настройки роутера
Многие из пользователей, у которых установлен роутер, даже не подозревают, что у данного оборудования достаточно много различных настроек, ограничиваясь вводом наименования сети и установкой степени защиты.
Однако им часто приходится удивляться, почему вай-фай не работает на телефоне. В такой ситуации в списке точка доступа будет присутствовать, а вот при попытке подключения к ней будет выдаваться уведомление. Как это исправить?
В первую очередь необходимо перейти в меню настроек маршрутизатора - для каждой модели устройства существует персональная комбинация символов, которые нужно ввести в браузер, для того чтобы получить доступ к нему. Рекомендуется уточнить в руководстве пользователя информацию относительно конкретной модели. После того как на дисплее компьютера будет открыто меню роутера, необходимо проверить следующие параметры в разделе "Настройки беспроводного интернета" :
- Канал - авто.
- Режим - 11 bgn Смешанный.
- Фильтр MAC-адресов - отключен.
После корректировки данных, если это необходимо, следует сохранить настройку и перезапустить устройство.

Проблемы с программным обеспечением гаджета
Ответ на вопрос "Почему вай-фай не работает на телефоне?" может быть также связан с тем, что существуют некие трудности в программном обеспечении гаджета. Подобные сбои могут происходить, когда производится вмешательство в операционную систему, например, устанавливается неоригинальная прошивка.
В этом случае имеет смысл воспользоваться встроенной функцией по возврату к заводским настройкам смартфона или планшета. Данная возможность присутствует на всех современных моделях. При этом стоит учесть, что ряд данных будет удален с гаджета - приложения и файлы. Поэтому рекомендуется предварительно сохранить важную информацию на сторонний носитель.
Чтобы провести тест и проверить, действительно ли проблема в программном обеспечении, рекомендуется попробовать осуществить подключение к нескольким точкам беспроводного интернета.

Причины низкой скорости беспроводного интернета
Почему медленно работает вай-фай на телефоне? Причин низкой скорости также может быть несколько, приведем наиболее распространенные:
- Много людей одновременно пользуются интернетом. Нагрузка на сеть приводит к тому, что скорость падает, и в некоторых ситуациях сигнал может вовсе периодически пропадать.
- Установлено ограничение на уровне оборудования. Такое может применяться в общественных местах для нормализации нагрузки на сеть.
- Низкая скорость канала передачи данных. Если скорость интернета, раздача которого осуществляется посредством роутера, низкая, то и через вай-фай, соответственно, пользоваться полноценно интернетом не получится.
Если у вас не работает Вай Фай на телефоне, то данная статья поможет быстро решить эту проблему и вновь пользоваться беспроводной сетью. Зачастую многие владельцы смартфонов слабо разбираются в настройках своих девайсов и не знают, из-за чего могут возникнуть проблемы с Вай Фай. Однако неисправности могут скрываться не только в мобильном устройстве, но и в точке доступа к Интернету – Wi-Fi роутере. Оба случая мы рассмотрим в рамках этой инструкции.
Почему не работает Вай Фай на телефоне: возможные причины
Все проблемы можно разделить на две группы по их происхождению:
- неправильные , которые мешают передаче данных от точки доступа;
- неправильные настройки у роутера Wi-Fi, из-за которого мобильный девайс не может подключить к беспроводной сети.
Рассмотрим все случаи подробнее
Не работает интернет на телефоне через Wi-Fi по причине неисправности самого девайса в следующих ситуациях:
- Выход из строя адаптера беспроводной сети в смартфоне;
- Неправильные настройки в меню девайса.
В первой ситуации вам необходимо отнести смартфон в ремонтную мастерскую, чтобы специалисты восстановили работоспособность адаптера (зачастую он выходит из своего разъем при тряске или падениях) или заменили на новый. Если Вай Фай перестал работать после ремонта, то вся вина полностью лежит на сервисном центре.
Во второй ситуации можно попробовать самостоятельно настроить подключение к Wi-Fi. Для этого зайдите в меню настроек. В зависимости от производителя и операционной системы вы должны выбрать раздел «Беспроводная сеть».
В зависимости от производителя и операционной системы вы должны выбрать раздел «Беспроводная сеть». Далее нажмите пункт включить Wi-Fi
Далее нажмите пункт включить Wi-Fi и из списка найденных точек доступа выберите ваш домашний роутер.
и из списка найденных точек доступа выберите ваш домашний роутер.


Если смартфон не видит Вай Фай роутер дома, но подключается к другим модемам, то проблема в вашем роутере.
Если это не помогло и интернет по-прежнему не работает на телефоне через Wi-Fi, то вы можете попробовать сделать Hard reset или просто перезагрузить мобильное устройство.
Для того чтобы сделать Hard reset, наберите команду *2767*3855#. Внимание! В данном случае будут удалены все данные из внутренней памяти телефона (контакты, фото, видео, программы, настройки). Поэтому не забудьте сделать бекап или скопировать их на компьютер.
В том, почему смартфон не видит сеть Wi-Fi, мы разобрались. А что делать, если телефон подключается к роутеру, но в интернет все равно не заходит?
Попробуем решить это проблему.
Почему Вай Фай не работает на телефоне после подключения?
Если ваш девайс исправно подключается к беспроводной сети, то не желает выходить в интернет через мобильный браузер, то вам необходимо перенастроить роутер. Внимательно просмотрите список заблокированных устройств в настройках модема – возможно ваш мобильный девайс попал именно туда.
Так же ознакомьтесь с нашей подробной статье по данной теме:
Не работающий wi-fi — это явление довольно распространено, и чаще всего встречается в случае внесения каких-либо изменений: после переустановки ОС, обновления прошивок, замены роутера и других. Порой найти причину неполадок в работе интернета сложно даже опытным мастерам.
Не работает Wi-Fi на ноутбуке в чем причина?
Причины отсутствия возможности подключиться к Wi-Fi могут быть самые разные, условно их можно разделить на простые и сложные. И в этой статье мы попробуем рассмотреть основные из них.
Банальные (простые) причины не работающего вай фая
- Вы не оплатили интернет — оплатите его.
- Не включен роутер — включите его.
- Нет покрытия Wi-Fi — подойдите ближе к роутеру.
- Ваш router «глючит» — перезагрузите его.
Серьёзные причины не работающего Wi-Fi
Если у вас появилась проблема с подключением к Wi-Fi, то для начала нужно определить, в чём причина: в роутере или в ноутбуке.
Проще всего узнать, в чём проблема, — это подключить к вашему маршрутизатору другое устройство или подключить ваш ноутбук к другой сети Wi-Fi.
Не настроен Wi-Fi роутер/маршрутизатор
Перед подключением к беспроводной сети нужно произвести настройку роутера. Если вы этого не сделали, то следует найти в интернете инструкцию для роутера вашей модели и для конкретно вашего провайдера.
Чтобы узнать, работает ли подключение от провайдера, нужно проверить во вкладке WANв админ-панели или индикатор на роутере. Если подключение от провайдера не работает, то проблема может заключаться в следующем:
- В админ-панели указаны неверные настройки подключения к провайдеру.
- Роутер неисправен.
- Проблемы со стороны провайдера. Чтобы исключить или подтвердить этот вариант, можно связаться с провайдером.
Не работает Wi-Fi на ноутбуке — приемник не исправен (сгорел)
Иногда Wi-fi ноутбука просто прекращает работать. Соединение с сетью или отсутствует, или оно нестабильно. Причиной может быть поломка модуля Wi-fi в ноутбуке. Тогда может понадобиться его замена или ремонт.

Наиболее вероятная причина того, что на ноутбуке не подключается интернет после переустановки операционной системы, — это неспособность вашей новой операционной системы найти и установить драйвер, подходящий для вашей сетевой карты.
Как правило, для установки драйвера на сетевой адаптер необходимо использовать диск с драйверами, идущий в комплекте с ноутбуком, а также можно скачать нужный драйвер с сайта компании-производителя для конкретной модели вашего устройства.
Проверить наличие установленного на сетевом адаптере драйвера можно в Диспетчере устройств.
Модуль Wi-Fi не включен в вашем ноутбуке
Есть 2 способа включить адаптер Wi-Fi программно, если ранее он был отключён в настройках ОС:
1. Через Центр управления сетями и общим доступом.
Нужно ввести команду ncpa.cpl в окне ввода после нажатия комбинации Win+R. Данная команда откроет «Изменение параметров адаптера», оттуда надо перейти в «Беспроводное сетевое подключение». Если значок сетевого адаптера серого цвета, то нужно включить его.
2. Через диспетчер устройств.
Если в диспетчере устройств отключён адаптер, то значок «Беспроводное сетевое подключение» будет отсутствовать в Сетевых подключениях. Тогда, как и в пункте 1, нужно нажать Win+R. Затем нужно ввести команду devmgmt.msc, она откроет диспетчер устройств. Далее находим устройство, которое содержит в своём названии Wi-Fi или Wireless, и после клика правой кнопкой мыши нужно нажать «Задействовать». Если адаптер не включается, то нужно проверить, есть ли подходящие драйвера.
Брандмауэр или антивирус блокируют доступ в интернет
Иногда мешать вашему ноутбуку подключиться к Wi-Fi могут элементы защиты вашей ОС: антивирус или брандмауэр.
Если дело в брандмауэре, то решить проблему несложно: его нужно просто отключить в настройках системы.
Если препятствия устраивает антивирус, то необходимо либо через диспетчер задач завершить нужные процессы, либо можно отключить сам антивирус.
Вирусы и Вредоносные программы блокируют Wi-Fi
Если у вас не установлен антивирус или он устарел, то велика вероятность, что вы столкнётесь с вирусом — блокировщиком. Такие вирусы блокируют ваш доступ в интернет якобы из-за нарушения закона. Работает такой вирус очень просто: прописывает в настройках сети свои DNS-сервера, и ваш браузер находит только мошеннический сайт. Чтобы решить проблему, нужно всего лишь изменить DNS-сервера на те, которые подходят вам.
Возможно к Вашему wi-fi подключено слишком много устройств. Посмотрите и отключите самых активных, кто «забивает» интернет канал.
 На скорость работы Wi-Fi влияют многие факторы. К ним относятся как внешние проблемы, так и дело может быть в устройстве.
На скорость работы Wi-Fi влияют многие факторы. К ним относятся как внешние проблемы, так и дело может быть в устройстве.
Самые распространённые причины:
- Сетевой адаптер ноутбука и роутер Wi-Fi обладают разными возможностями.
- К вашему роутеру произошло несанкционированное подключение.
- Влияние электроприборов.
- Неправильное расположение роутера.
- На беспроводной канал оказывает влияние другой роутер.
- Оборудование устарело.
Совет: Чтобы ваш Wi-Fi работал быстрее — попробуйте перезагрузить роутер, переставить его в другое место или обновить его прошивку.
Если до переустановки Windows вай фай на ноутбуке исправно работал — то причина может быть лишь в драйверах. Кликните правой кнопкой мыши на значок «Мой компьютер» перейдите на вкладку «Оборудование», затем кликните на кнопке «Диспетчер устройств». В появившемся списке значками с восклицательным знаком обозначены те устройства, драйвер на которые не установлен.

Выясните модель вашей материнской платы (если у вас настольный компьютер) или модель вашего ноутбука (можно посмотреть под аккумулятором). Затем зайдите на сайт производителя и скачайте драйвера для вашей сетевой карты. После их установки — вай фай снова появится на вашем компьютере.
Не работает кнопка wifi на ноутбуке lenovo/HP/asus/acer — как исправить?
Исправить не рабочую кнопку можно только заменой всей клавиатуры ноутбука, закажите клавиатуру от вашего ноутбука и замените старую на новую самостоятельно или отнесите ваш ноутбук в сервис.
Важно! Пока кнопка не работает — включить wi-fi на вашем ноутбуке можно и без кнопки, средствами OS Windows. Для этого жмем: «Пуск» - «Панель управления» - «Сеть и интернет» - «Центр управления сетями и общим доступом». Слева нажимаем на пункт: «Изменение параметров адаптера». Далее ищем беспроводную сеть, кликайте по ней правой кнопкой и выбираете пункт — ВКЛЮЧИТЬ.
Что делать если не работает драйвер wifi на ноутбуке?
При таком положении дел — вариантов у нас нет, нужно либо обновлять старый драйвер, либо удалять существующий драйвер и устанавливать новый.
Чтобы удалить текущий драйвер от вашего вай фай — кликните правой кнопкой мыши на значок «Мой компьютер» перейдите на вкладку «Оборудование», затем кликните на кнопке «Диспетчер устройств». Далее в списке ищем вашу сетевую карту и удаляем всё сетевое оборудование, затем перезагружаем компьютер и устанавливаем новый драйвер для вайфая.
Так же возможны случаи, когда на ваш wi-fi адаптер (сетевую карту) нет новых драйверов для современных ОС, в таком случае — вам нужно вернуть прежнюю операционную систему.
Проблемы с wi-fi подключением к интернету когда либо испытывал любой пользователь современных девайсов. Не стабильный интернет (а то и его полное отсутствие) обычно сильно раздражает, хочется, чтобы проблема поскорее решилась, но решиться самостоятельно она не может — нужно диагностировать проблему и приложить усилия для её решения. Как раз сегодня мы рассмотрим самые распространенные проблемы wi-fi соединений с интернетом и пути их решения.
Почему пропадает wifi — причины
Причин, которые потенциально могут обусловить отсутствие стабильного wifi подключения (или подключения вообще) невероятно много, это и банальное удаление на чрезмерно большое расстояние, и присутствие каких-либо радиопомех в зоне покрытия точки доступа, и наличие всевозможных экранирующих элементов между роутером и вами. Тем не менее, чаще всего сеть пропадает из-за программных ошибок и аппаратных неисправностей.
Диагностика проблемы
Если пропал интернет через wifi, и нет каких-либо явных признаков аппаратной неисправности (поломанная антенна роутера, например), а сближение с точкой доступа до расстояния 3-5 метров не помогло, следует приступить к поиску программных ошибок. Механизм их обнаружения индивидуален для каждой конкретной ОС и гаджета. И, все же, в случае с наиболее популярными устройствами, такими как ноутбуки с Windows, смартфоны под управлением Андроид и Iphone, есть некоторые универсальные рекомендации которые с почти стопроцентной вероятностью помогут обнаружить программную причину отсутствия сигнала.
В случае если ваш гаджет находится под управлением менее популярных ОС, например symbian, windows mobile или вовсе какой-то «самописной китайской ОСи» программную диагностику проводить нецелесообразно, так как встроенные механизмы для этого в подобных ОС, как правило, отсутствуют, а перепрошивка займет гораздо меньше времени, чем «ковыряние» в программном ядре.
Что делать если пропал wifi на ноутбуке с Windows
Причины потери wifi сигнала на ноутбуке условно можно подразделить на три категории:
 В случае если при нажатии соответствующей клавиши на ноутбуке индикатор работы wifi модуля (лампочка рядом с которой написано wifi либо нарисован соответствующий значок) не загорается, то проблема в самом устройстве. Проверьте, включена ли соответствующая опция в BIOS. Для этого следует перезагрузить ноутбук и нажать в первые 3-5 секунд загрузки соответствующую клавишу. Как правило, это F2, F8 или F12. Тем не менее, клавиша инициации загрузки BIOS может быть и другой – внимательно читайте появляющиеся при включении уведомление (обычно нужная кнопка написана внизу справа). Стоит отметить, что в вашей версии BIOS может и не быть опции включения wifi модуля, поэтому предварительно рекомендуется почитать пользовательскую документацию или ввести в поисковик комбинацию из: «“названия вашего ноутбука” wifi bios».
В случае если при нажатии соответствующей клавиши на ноутбуке индикатор работы wifi модуля (лампочка рядом с которой написано wifi либо нарисован соответствующий значок) не загорается, то проблема в самом устройстве. Проверьте, включена ли соответствующая опция в BIOS. Для этого следует перезагрузить ноутбук и нажать в первые 3-5 секунд загрузки соответствующую клавишу. Как правило, это F2, F8 или F12. Тем не менее, клавиша инициации загрузки BIOS может быть и другой – внимательно читайте появляющиеся при включении уведомление (обычно нужная кнопка написана внизу справа). Стоит отметить, что в вашей версии BIOS может и не быть опции включения wifi модуля, поэтому предварительно рекомендуется почитать пользовательскую документацию или ввести в поисковик комбинацию из: «“названия вашего ноутбука” wifi bios».
Пропал wi-fi в windows
Если индикаторы работы wifi модуля и роутера светятся, а сигнала нет, следует проверить, включен ли wifi в самой Windows. Кликните правой кнопкой соответствующую иконку панели задач (полоска внизу или вверху экрана), затем кликните: “центр управления сетями и общим доступом”=>“изменение параметров адаптера”=>найдите иконку мониторов со шкалой уровня сигнала wifi=>“включить”.
Также вместо нажатия правой клавишей мышки по иконке на панели задач можно нажать «пуск» =>“панель управления”.
Нередко причиной того что пропал wifi на ноутбуке являются неисправные драйвера. Кликните правой кнопкой ярлык “компьютер”, выберите “свойства”=>“диспетчер устройств” и отыщете “сетевые адаптеры”. Удостоверьтесь, что адаптер включен. В случае если возле него есть желтый треугольник – выберите “обновить драйвера”.
Причиной нестабильной работы wifi может быть высокая загруженность роутера. Проверьте и отключите самых активных пользователей!
 Если ноутбук видит другие сети, но не может подключиться к той, которая интересует вас — проблема в настройках роутера. Для её диагностики требуется подключиться к роутеру с помощью кабеля или другого устройства и набрать в адресной строке браузера адрес откладки: «192.168.0.0». В появившееся окно ввести: «admin/admin». Далее следует проверить включена ли передача сигнала по wifi, и нет ли вашего устройства в «черном листе» MAC-фильтра. Также следует удостовериться, что роутер разрешает одновременное подключение нескольких устройств.
Если ноутбук видит другие сети, но не может подключиться к той, которая интересует вас — проблема в настройках роутера. Для её диагностики требуется подключиться к роутеру с помощью кабеля или другого устройства и набрать в адресной строке браузера адрес откладки: «192.168.0.0». В появившееся окно ввести: «admin/admin». Далее следует проверить включена ли передача сигнала по wifi, и нет ли вашего устройства в «черном листе» MAC-фильтра. Также следует удостовериться, что роутер разрешает одновременное подключение нескольких устройств.
Если подключение к роутеру не удается даже через кабель, следует зажать кнопку на роутере «reset» и подождать 10-15 секунд.
Если нечего из вышеперечисленного не помогает попробуйте позвонить вашему интернет-провайдеру и спросите получает ли он обратную связь от вашего роутера (когда он включен и работает). Если нет — то скорее всего у вашего роутера вышло из строя железо.
Постоянно или периодически отключается wifi на ноутбуке, как быть?
Если сигнал на ноутбуке, то появляется, то пропадает, причем независимо от того, к какой точке доступа вы подключены, вероятнее всего проблема в настройках плана электропитания системы. Для исправления данной проблемы выберите режим «максимальная производительность», однако учтите, что это скажется на времени работы от аккумулятора. Кроме того, отключите автоматическую гибернацию – очень часто после выхода из спящего режима wifi адаптер де-факто остается выключенным до последующей перезагрузки.
В iphone пропадает wifi, что делать?
Во-первых, удостоверьтесь, что проблема именно в iphone, а не в роутере – часто, пользователи ошибочно полагают, что не работает wifi именно на iphone, хотя причина в точке доступа. Если ваш гаджет видит другие сети — iphone исправен. Во-вторых, убедитесь в наличии актуальной версии iOS.
Если обновление iOS не помогло, кликните: «Настройки»=>«Основные»=>«Сброс»=>«Сбросить настройки сети».
Если же и это не спасло – iphone неисправен.
 Если гаджет не подключается вообще ни к какой сети, поможет, либо его перепрошивка, либо поход к мастеру. Если же к одним сетям подключается, а к другим нет, следует включить на искомой точке доступа режим вещания bgn и попробовать выставить статичный канал трансляции сигнала вместо режима Auto. Сделать это можно через меню настроек роутера (вышеописанный адрес 192.168.0.0). Также стоит отметить, что не все android устройства поддерживают сопряжение с wifi, ретранслируемым через ноутбук в режим форвардинга (когда ноутбук выступает в роли роутера).
Если гаджет не подключается вообще ни к какой сети, поможет, либо его перепрошивка, либо поход к мастеру. Если же к одним сетям подключается, а к другим нет, следует включить на искомой точке доступа режим вещания bgn и попробовать выставить статичный канал трансляции сигнала вместо режима Auto. Сделать это можно через меню настроек роутера (вышеописанный адрес 192.168.0.0). Также стоит отметить, что не все android устройства поддерживают сопряжение с wifi, ретранслируемым через ноутбук в режим форвардинга (когда ноутбук выступает в роли роутера).
Пропал интернет через wifi, но сеть wifi есть
Если аппарат подключен к точке доступа, но интернета нет, проверьте идущий к роутеру шнур и обратитесь к провайдеру. Если же проблема только на каком-то конкретном устройстве, попробуйте очистить кеш или использовать другой браузер. Также следует убедиться, что на аппарате (не на карте памяти!) есть хотя бы 10% памяти.
Что делать если пропал значок wifi
Если пропал сам значок, следует убедиться, что включен wifi режим. Если опция включения wifi отсутствует, или значок не появился – придется перепрошивать смартфон или обновить драйвера ноутбука.
Итак, в статье были рассмотрены все самые распространенные проблемы с wi-fi доступом в интернет, а так же были предложены пути их решения. Если вы прочитали данную статью, добросовестно выполнили все приведенные рекомендации, но ваш wi-fi так и не заработал — смело несите своё устройство в сервисный центр, так как исправить проблему в домашних условиях у вас (скорее всего) не получится.
Еще 3 полезных статьи:
Утилита Sidejacking переводится с английского как "Левое подключение" и использует классический вариант атаки именуемый как…
Уникльная программа созданная специально для взлома wi-fi, а так же ключей WPA/WPA2-PSK и 802.11 WEP.…