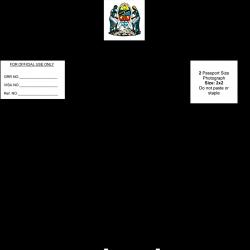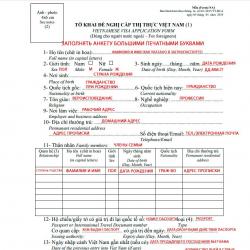Как исправить уведомление в Opera: «ошибочный сертификат»? Как исправить ошибочный сертификат в опере Долго открывается сертификат в internet explorer 11
П
утешествуя по интернету, пользователи иногда сталкиваются с пугающим предупреждением , внезапно выдаваемым браузером при переходе на сайт. Что это означает и что в таких случаях делать? Когда вы подключаетесь к какому-нибудь сайту, использующему протокол SSL
, удалённый сервер, на котором лежит этот сайт, предоставляет браузеру специальный цифровой документ, подтверждающий подлинность сайта. Это и есть сертификат безопасности.
Содержащаяся в нём информация представлена сведениями о сайте, подтверждённые независимой доверенной организацией. Однако выпускать сертификаты сайтов могут не только доверенные организации, в принципе, это может сделать кто угодно. Если выпустившая сертификат организация не занесена в список доверенных, при переходе на сайт появляется предупреждение, о котором говорилось выше. По здравом размышлении от посещения такого сайта желательно отказаться, но есть два исключения.

Либо вы абсолютно уверены в его подлинности и безопасности, либо это сайт одной из крупных интернет-компаний, например, Google, Яндекс и т.п. В последнем случае причина появления предупреждения кроется уже не в сайте, а в вашем компьютере. Иногда причиной ошибки становится неверно настроенные дата и время в операционной системе. Проверьте настройки даты/времени и исправьте их, если они были неверны. Если таким способом устранить ошибку не удалось, сертификат безопасности придётся установить вручную.
Распространяются сертификаты как на платной, так и на бесплатной основе. Скачать их можно на специализированных ресурсах, таких как Symantec, Geotrust, Rapidssl и им подобным. Для избавления от предупреждения на популярных интернет-сервисах, в том числе Google и Яндекс, должен подойти сертификат Equifax Secure Certificate Authority , скачать который можно бесплатно с сайта Geotrust .
Зайдите на страничку и загрузите упомянутый сертификат к себе на компьютер, для чего кликните по ссылке правой кнопкой мыши и в меню выберите «Сохранить ссылку как» . Скачанный файл будет иметь расширение PEM . Теперь его нужно установить в систему.

Для этого нажмите Win + R и выполните команду certmgr.msc . Запустится утилита управления сертификатами . В правой панели окна найдите пункт

Кликните по нему правой кнопкой мыши и выберите «Все задачи» -> «Импорт» и импортируйте сертификат с помощью мастера. Ту же самую процедуру выполняем для пункта «Сторонние корневые центре сертификации» .





Многие сталкиваются с проблемой с сертификатом безопасности на Android, когда пытаются зайти на какой-то сайт через браузер (зачастую, это стандартный браузер по типу Chrome).
В чём проблема?
Собственно, детали проблемы Вы можете почитать, нажав кнопку «Просмотреть», которая выводится в контекстном меню. Там выводится адрес, подгружаемого скрипта, дата выдачи сертификата и так далее. Зачстую, эта проблема связана с просроченным сертификатом. Например, на Украине заблокировали Яндекс, если Вы используете счетчик Яндекс Метрики (даже, если специальный код), т она всех Android-смартфонах (на стандартном браузере) будет выводится ошибка такого рода: «У этого сайта проблемы с сертификатом безопасности». Какие действия предлагаются?
«Назад / просмотреть / принять». Вот и все. Спасибо Яндексу, который наплевал на эту проблему, несмотря на неоднократные обращения в поддержку. Число пользователей Яндекса из Украины весьма солидное зачем так поступать с ними?
Аналогично и с другими пользователями, которые проживают в самых разных странах. Если доступа к какому-то ресурсу нет, благодаря блокировки, а сертификата просрочен, то такая ошибка будет выдаваться, хоть Вы из Британии зайдете.
Единственное, что остается бедного пользователю - это нажать «Принять». Ничего страшного не случится, просто продолжите нормально работать. А вот господам из Яндекса большой привет. Кончено, это внештатная ситуация, когда заблокировали доступ на уровне всей страны, но прошёл год, а адекватных действий так и не было предпринято. Поэтому услышьте нас, это важно! Исправьте проблему, просто продлите сертификат или отключите подгрузку скриптов метрики для Украины. Если не знаете, как все это сделать, напишите нам в обратную связь, специалисты РулСмарта Вам расскажут все в деталях и бесплатно. Мы на чужих проблемах не наживаемся, хотя это касается и нас.
Как исправить


Единственным способом исправить проблему на уровне пользователя является выполнение следующих действия. Зайдите в настройки -> «Дата и время» и проверьте актуальность времени, если все нормально, то делать ничего не нужно. Если время выставлено некорректно, то исправьте это, вероятно, проблема с сертификатом исчезнет.
Иногда при подключении в браузере Internet Explorer к защищённому веб-ресурсу отображается предупреждение об ошибке сертификата безопасности. Возникать эта неполадка может по разным причинам:
- некорректно установлены дата и время в системе (более позднее время, чем срок действительности ключа);
- антивирусная программа, фаервол принимает за ошибочный сертификат доверенный;
- в браузере Интернет Эксплорер открыт мошеннический сайт с фейковым ключом безопасности либо безопасный сайт, но с просроченным сертификатом.
Эта статья поможет вам устранить ошибки сертификатов Internet Explorer. В ней рассматриваются различные способы решения данной проблемы.
Игнорирование предупреждения
Если убрать ошибки защищённого протокола не представляется возможным, а сайт, который вы хотите открыть, относится к доверенным (например, YouTube, Yandex, Google), просто проигнорируйте уведомление:
1. На вкладке, которую заблокировал IE, клацните «Продолжить открытие этого веб-сайта… ».

Проверка даты и времени
Проверьте, правильно ли выполнена установка календаря и часов в системе:
1. Щёлкните по часам в трее (в правой части панели задач).
2. Если увидите ошибку, кликните «Изменение настроек… » и задайте правильные значения.

Отключение уведомления
Чтобы полностью отключить функцию уведомления об ошибках сертификатов, в меню браузера сделайте следующее:
1. Кликните кнопку «шестерёнка», перейдите в раздел «Свойства браузера».

2. Клацните по вкладке «Дополнительно».

3. В поле «Параметры» кликом мышки уберите «галочку» возле надстройки «Предупреждать о несоответствии адреса сертификата».
4. Нажмите «Применить» и затем кнопку «OK».
Добавление сертификата
Если у вас есть возможность скачать файл-сертификат веб-ресурса или группы веб-ресурсов, которые вы не можете открыть в виду появления ошибки верификации ключа, проигнорируйте уведомления и загрузите его на компьютер (ссылка на скачивание, как правило, размещена в специальных разделах), а затем добавьте в IE. Файл с данными SSL сертификата может иметь расширение.pem, .cer, .crt,.pfx, .der, .pkcs.
Пошагово эта процедура выполняется следующим образом:
1. В меню выберите пункт «Свойства браузера».
2. Кликните вкладку «Содержание».

3. Нажмите кнопку «Сертификаты».
4. Чтобы добавить ключ-файл, в новом окне кликните «Импорт… »



6. Щёлкните кнопку «Обзор». Чтобы установить сертификат, в системном окне кликом мышки выделите его (файл) и нажмите «Открыть».

- клацните кнопку рядом со строкой «Поместить все сертификаты… »;
- в строке «Хранилище… » задайте значение «Доверенные корневые центры… ».

8. По завершении процедуры отобразятся параметры импорта. Кликните в этом окне «Готово».

9. Если сделали всё правильно и добавленный ключ действительный, появится сообщение «Импорт успешно выполнен».
Каждый из рассмотренных способов целесообразно применять в зависимости от конкретной ситуации - причины возникновения ошибки верификации протокола. Но помните, что незнакомые сайты с подобными неполадками, в особенности те которые предлагают выполнять всевозможные платёжные операции, лучше обходить стороной.
Как убрать ошибку сертификата?
Ответ мастера:
Если на мониторе вашего компьютера появляется ошибка сертификата, то она служит для повышения защиты данных, которые на нем хранятся. Но если вы уже неоднократно пользовались каким-то сервером и он полностью проверен вами, то такие сообщения будут вызывать только раздражение. Чтобы решить данную проблему, нужно просто внести сертификат в список доверенных серверов.
Для решения проблемы вам понадобится Internet Explorer 7. Выберите такую команду как «Продолжить открытие этого веб-узла (не рекомендуется)», которая находится в окне предупреждения «Ошибка сертификата: переходы блокированы» для того, чтобы устранить проблему с сертификатом. Кликнув на поле с изображением щита в верхней панели, которая находится рядом с адресной строкой браузера, вы вызовете диалоговое окно «Недостоверный сертификат»
Откройте ссылку «Просмотр сертификатов» и перейдите в вкладку «Общие» для того, чтобы определить срок действия сертификата выбранного веб-узла. Далее нажмите «Установить сертификат» для того, чтобы вызвать утилиту «Мастер импорта сертификатов», после чего нажмите Next в главном окне мастера.
Поставьте флажок на поле «Automatically select the certificatestore based on the type of certificate» и нажмите Next для подтверждения (для Windows XP).
Потом подтвердите свой выбор нажатием кнопки Yes в окне запроса системы и нажмите Finish для того, чтобы завершить процесс установки импортированного сертификата (для Windows XP). Теперь нажмите «Ок» для подтверждения применения выбранных изменений.
Поставьте флажок на поле «Поместить все сертификаты в следующее хранилище», нажмите «Обзор» в окне мастера импорта сертификатов (для Windows Vista). В открывшемся окне «Выбор хранилища сертификатов» укажите «Доверенные корневые центры сертификации», после чего нажмите «Ок», чтобы подтвердить выбор (для Windows Vista). Нажмите кнопку «Далее». Для того чтобы подтвердить выполнение команды, нажмите «Готово» в новом окне мастера (для Windows Vista). Теперь нажмите «Ок» для завершения установки импортированного сертификата и перезапустите браузер для того, чтобы изменения вошли в силу.
Многие пользователи Internet Explorer нередко сталкиваются с ситуацией, при которой браузер, подключаясь к тому или иному интернет-ресурсу, демонстрирует вместо запрашиваемой страницы предупреждение, связанное с ошибкой сертификата безопасности. Это предупреждение является следствием предпринятых разработчиками мер против повсеместно распространённого интернет-мошенничества. В подобных случаях браузер сравнивает отправленный веб-сайтом ключ безопасности с эталонным, и при их несоответствии блокирует пользователю доступ к странице.
Однако далеко не всегда ошибка сертификата может быть вызвана действиями мошенников - чаще всего она возникает по вполне «мирным» причинам. Этими причинами могут быть:
- вмешательство антивирусного программного обеспечения или брандмауэра, принимающего доверенный ключ за некорректный;
- ошибочно установленная системная дата и время, причём не обязательно на компьютере пользователя, но и на сервере, где расположен требуемый сайт. Поскольку каждый ключ безопасности действителен строго определённое время, такое временное несоответствие закономерно может вызывать ошибку безопасности;
- * открываемый сайт обладает доверенным, но уже неактуальным сертификатом.
В зависимости от причины возникновения ошибки пользователь может предпринять следующие действия.
Отказ от посещения веб-сайта
Рекомендуется в тех случаях, когда выданное браузером предупреждение полностью или частично оправдано: неизвестный сайт (переход на подобные сайты чаще всего осуществляется через выданные поисковой системой ссылки), веб-страница социальной сети (скорее всего, поддельная) или ресурс, предполагающий финансовое взаимодействие через платежные системы и банковские карты. Иными словами, любой сайт, предполагающий ввод в специальные формы данных учётной записи, реквизитов карты и т.д.
В подобных ситуациях целесообразно проверить адресную строку браузера на предмет шифрования по протоколу https: принадлежащие мошенникам сайты-клоны обычно используют защищённые протокол http, что неприемлемо для официальных веб-страниц.
Игнорирование ошибки сертификата
Допустимо использовать этот способ, если открывается веб-ресурс общеизвестен и является при этом доверенным (к примеру, Youtube, Google и т.д.). Последовательность действий довольно проста:
- во всплывающим уведомлении под адресной строкой нажать «Продолжить открытие этого веб-узла (не рекомендуется)»;
- обозреватель перейдёт на запрашиваемый сайт, но уведомление о сертификате безопасности в верхней части окна никуда не денется;
- проверка установленной системной даты.
Если ошибка возникает из-за некорректно настроенной системной даты, устранить её просто, выставив точную дату и время. Для этого нужно:
- В правом нижнем углу экрана кликнуть правой кнопкой мыши по часам (либо в Панели управления выбрать раздел «Дата и время»).
- В открывшемся окне перейти по ссылке «Изменение настроек даты и времени», затем при наличии несоответствий установить верные значения вручную.
Следует иметь в виду, что несоответствие даты и времени может быть вызвано и весьма банальной причиной: разряженной батарейкой системной платы. В этом случае батарейку необходимо заменить, однако у многих пользователей эта процедура по тем или иным причинам может вызвать затруднения, и в качестве решения можно воспользоваться автоматической синхронизацией.
Однако не стоит исключать и тот факт, что установка времени по серверам Windows не всегда срабатывает корректно, что связано с отменённым в России переходом на летнее время, поэтому более целесообразным способом решения проблемы будет именно замена элементы питания микросхемы BIOS.
Отключение информирования об ошибке
Способ, предполагающий полное доверие со стороны пользователя к посещаемым ресурсам. При наличии уверенности, что на веб-страницах отсутствует всё то, чем любят пользоваться интернет-злоумышленники (фиктивные страницы, редиректы, вирусы, спам-баннеры и т.д.), можно изменить настройки браузерных уведомлений.
Делается это так:
- В правой верхней части окна Internet Explorer нажмите на пиктограмму в виде шестерни, вызвав основное меню обозревателя.
- Перейдите в пункт «Свойства обозревателя».
- В разделе «Дополнительно» отыщите подраздел «Параметры», где надо активировать отметку напротив пункта «Предупреждать о несоответствии адреса сертификата».
- Сохраните внесённые изменения нажатием кнопки «Применить», а следом «ОК».
Если речь идёт об организациях, в которых интернет-соединение управляется и контролируется серверными решениями Майкрософт, то процедура несколько сложнее.
- В «Панели управления» нужно открыть ссылку «Администрирование», а следом выбрать «Средство управления групповой политикой».
- Отметить имеющуюся или создать новую политику.
- В «Редакторе управления групповыми политиками» нужно отыскать раздел «Конфигурация пользователя», затем «Настройка» — «Параметры панели управления» — «Параметры обозревателя». Вызвав ПКМ контекстное меню, выбрать пункт «Создать», а следом браузер нужной версии.
- С правой стороны выбрать свойства элемента, а во вкладке «Дополнительные параметры связи» снять отметку со строки «Предупреждать о несоответствии адреса сертификата».
- Сохранить сделанные изменения и закрыть окно настроек.
- Далее следует воспользоваться консолью (команда «cmd»), чтобы сервер принял внесённые ранее поправки и обновил новые правила политики: в консоли набрать «gpupdate /force».
- Проделать операцию из предыдущего пункта на каждой из требуемых рабочих станций, после чего проверить работоспособность.
В Internet Explorer специалистами Майкрософт была предусмотрена возможность добавления сертификатов вручную. Речь идёт, разумеется, о вполне безопасных ресурсах, возникновение ошибки на которых не связано с угрозами безопасности.
Для добавления ключа такого сертификата в браузер нужно, проигнорировав ошибку безопасности, перейти на соответствующий сайт и отыскать при наличии ссылку на загрузку ключа. (файлы типа *.cer, *pkcs, *.crt и др.). Загрузив сертификат, можно добавить его в браузер. Для этого требуется:
- В правом верхнем углу окна Internet Explorer нужно нажать на значок шестерёнки, вызывая таким способом основное меню обозревателя.
- Перейти в пункт «Свойства обозревателя».
- Во вкладке «Содержание» выбрать «Сертификаты», затем «Импорт».
- Откроется «Мастер импорта сертификатов», где нужно нажать «Далее».
- Кликнуть «Обзор», после чего перейти в папку, куда файлы сертификатов были загружены, и выбрать нужный.
- Определить место хранения ключей: автоматически (по выбору системы) или вручную, выбрав место хранения и название хранилища, после чего нажать кнопку «Далее».
- Когда процесс создания хранилища будет завершён, «Мастер импорта сертификатов»» отобразит финальное диалоговое окно, в котором будут отображены заданные пользователем параметры.
- После нажатия кнопки «Готово» сертификаты будут загружены в браузер, а также проверена их актуальность. Если не возникло никаких проблем, интеграция и настройка сертификатов будет завершена, что Мастер подтвердит сообщением «Импорт успешно выполнен».