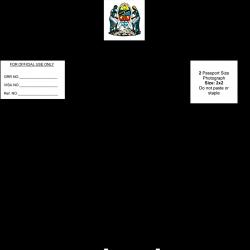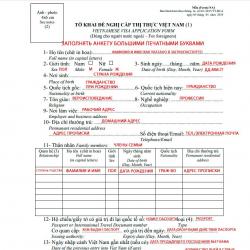Как разогнать свой интернет. Диагностика стандартными средствами. Способы ускорить Интернет в Windows
Инструкция
Для того чтобы увеличить скорость передачи в сети, а, соответственно, общую скорость работы, необходимо внести изменения в операционной системы. Реестр можно через программу Regedit, которая находится внутри оболочки операционной системы. Нажмите меню «Пуск» и выберите пункт «Выполнить». В открывшемся окне «Выполнить» введите regedit.
Перед вами появится редактор . В левой части окна программы находится дерево каталогов. В этом дереве вам необходимо выполнить следующие действия, открывая каждую папку двойным нажатием левой кнопкой мыши: выберите папку HKEY_LOCAL_MACHINE – SYSTEM – CurrentControlSet – Services – Tcpip – Parameters.
В открывшемся окне необходимо создать новый параметр типа DWORD. Для этого нажмите правой кнопкой мыши на пустом месте правой части окна – выберите значение DWORD. Переименуйте этот параметр в TcpWindowSize. Откройте этот параметр и задайте ему значение = 65535.

После этого создайте второй такой же параметр с именем Tcp1323Opts и значением = 0.

Не открывайте новых страниц во время закачки . Каждый раз, когда вы открываете , перераспределяет в пользу равномерного использования обоими процессами, в следствие этого скорость передачи данных значительно замедляется. Загружайте новые страницы только после того, как будет закончена передача данных.
Имейте ввиду, что большинство файлов можно значительно уменьшить в размерах с помощью архивации. Заархивируйте , предназначенные для передачи через сеть интернет, с использованием максимальной силы .
Видео по теме
Старайтесь не перегружать компьютер дополнительными программами, запущенными одновременно с передачей данных.
Наряду с быстрым и стабильным развитием компьютерной техники повышаются и системные требования к большинству игр, программ и приложений. Самый простой способ решить эту проблему – поменять отдельные элементы компьютера или системный блок полностью. Способ действительно очень простой и эффективный. Но, к сожалению, он требует достаточно больших финансовых затрат. Разработчики программного обеспечения стараются облегчить нам жизнь, позволяя ускорять работу операционных систем, и Windows в частности, программными методами.

Вам понадобится
- учетная запись администратора
- доступ в интернет
Инструкция
В свойствах локального диска C: перейдите во вкладку «сервис» и последовательно выберите пункты «Выполнить проверку» и «Выполнить дефрагментацию».
Установите программу для оптимизации работы системы . Отличными могут послужить программы GameBooster и Advanced System Care. Запустите ASC, откройте пункт « системы », установите галочки на все четыре пункта и нажмите « ». После завершения анализа нажмите « ».
Видео по теме
Желание увеличить скорость интернет-соединения так же естественно, как и желание увеличить количество денег в кошельке. По счастливому совпадению первое вполне может быть следствием второго. Потому что единственный способ увеличит скорость интернета на сколько-нибудь заметное количество килобит – перейти на новый тариф. Все остальные средства, в лучшем случае, помогут вам оптимизировать трафик и скорость закачаки. Что тоже не так уж плохо.

Вам понадобится
- Доступ в интернет
Инструкция
Разумеется, самый простой способ увеличить скорость – картинки, отображение и флэш- . Это легко сделать в настройках. Страницы будут открываться практически мгновенно, а количество потребляемого трафика сократиться в разы. Этот способ хорошо подходит для некоторых совсем уж медлительных , но вот для такой вариант вряд ли желателен. Поэтому и останавливаться на нем подробно не стоит.
Второй способ – использование различных утилит-оптимизаторов. Таких, как Ashampoo WinOptimiser, Auslogics BoostSpeed, DSL Speed или cFosSpeed. Что именно делают эти программы сказать сложно, но после того, как выберите тип соединения и нажмёте «оk» ваш интернет должен стать «оптимизированнее». Заметите вы разницу или нет – сложно сказать. Во многом это зависит от вашей системы, ну и от наблюдательности. Главное понимать,что если пропускная способность канала составляет один Мб/сек, то достичь двух вам никак не удастся.
Различные менеджеры закачек, такие как Download Master, похоже, действительно способны несколько увеличить скорость скачивания за счет разбивания файла . Впрочем, лично мне ощутимой разницы заметить не удалось, а лишние пятьдесят килобит можно списать и на простые скачки скорости. Впрочем, у менеджеров есть и другие . Например, возможность продолжить закачку после обрыва соединения . Очень полезная функция.
Настройте скорость
порта (COM или LPT). Если настроите правильно, то это даст наиболее ощутимую прибавку к скорости . Проделайте следующий путь: Пуск – Панель управления – Производительность и обслуживание – система – оборудование – диспетчер устройств – порты. Разверните список и выберите порт COM1. Кликните на нём правой кнопкой мыши, нажмите свойства и во вкладке «Параметры порта» выберите максимально возможной значение.
После этого проверьте пропускную способность канала. В меню «Пуск» выберите выполнить и введите команду gpedit.msc. Затем проделайте следующий путь: Конфигурация компьютера / Административные шаблоны / Сеть / Диспетчер пакетов QoS / Фоновая интеллектуальная служба передачи (BITS). Там должна стоять отметка « ». Если стоит, то, значит, все в порядке.
Видео по теме
Обратите внимание
Отдельно нужно сказать об отключении службы QOS. Якобы её отключение увеличит скорость на 20%. Большинство специалистов давно охарактеризовали этот способ как «сетевую байку», но многие очевидцы по-прежнему утверждают, что им это очень помогло. Судя по всему, это больше вопрос веры, чем реальной пользы, поэтому прибегать к этому совету, все-таки, не стоит.
Компьютерную мышь изобрели в 1968 году, но в розничной продаже она появилась только 13 лет спустя. Мышь преобразует механические движения в движение стрелки, так называемого курсора, на экране монитора. Скорость реагирования мыши (dpi), а также скорость перемещения у этого устройства может быть разной.

Инструкция
Если dpi задается производителем, то скорость перемещения курсора можно изменить в настройках Windows. Обычно пользователи увеличивают скорость перемещения курсора, чтобы при слабом мыши курсор проходил довольно большое расстояние, или , когда курсор слишком быстро при малейшем прикосновении к мыши что вызывает сложности сфокусироваться на определенном объекте .
Откройте «Панель управления», расположенную в главном меню «Пуск» либо в системной папке «Мой ». В случае необходимости, переключите режим просмотра на «Мелкие значки» (вверху справа) в и найдите ярлык «Мышь». Кликните на него левой кнопкой мыши .Перед вами появится небольшое окно под названием «Свойства: Мышь».
В окне свойств выберите вкладку «Параметры указателя» левой кнопкой мыши . Здесь вы увидите раздел «Перемещение». В нем вы можете задать скорость движения указателя (курсора в виде стрелки) с помощью ползунка.По для стандартной скорости ползунок должен быть перемещен на середину. Также галочку напротив «Включить повышенную точность указателя». После необходимых изменений нажмите кнопку «Применить» и проверьте, устраивает ли вас новая скорость перемещения курсора. Если нет, продолжайте менять позицию ползунка и снова жмите «Применить».Как только оптимальная скорость настроена, нажмите “OK” и закройте панель управления.
Видео по теме
Совет 6: Как увеличить скорость интернета Мегафон 3g модем
Многие пользователи 3G-модемов не очень довольны скоростью доступа в интернет. Для ее увеличения существует несколько методов. К сожалению, некоторые из них требуют определенных финансовых вложений.

Вам понадобится
- Advanced System Care
Инструкция
Естественно, самый логичный способ увеличения скорости доступа в интернет – переключиться на другой тарифный план. Для этого обратитесь в офис вашего провайдера и активируйте тарифный план с более высокой скоростью соединения с интернетом. Данный метод обладает одним значительным минусом – за скоростной тариф нужно больше платить. Если такой возможности нет, то акцентируйте внимание на настройке своего ноутбука, нетбука или компьютера для обеспечения быстрого соединения с интернетом.
Для начала самостоятельно отключите все программы, которые могут использовать интернет-канал. В данном случае речь идет не только о таких «тяжелых» программах, как uTorrent и Skype, но и плагинах, встраиваемых в браузер. Старайтесь вообще запускать как можно меньше приложений, чтобы не нагружать интернет-канал лишними функциями.
Отключите ненужные службы. Ручное выполнение данного пункта приведет к большой потере времени. Поэтому установите специальную программу. В качестве примера изучите утилиту Advanced System Care. Для скачивания программы перейдите на страницу производителя www.iobit.com . Установите утилиту на компьютер (ноутбук). Запустите ее и откройте меню «Диагностика системы». Сделайте пункт «Оптимизация» активным и нажмите кнопку «Сканировать». После завершения анализа состояния операционной системы нажмите кнопку «Ремонт». Откройте меню «Очистка Windows». Активируйте пункты «Удаление шпионов» и «Ошибки реестра». И снова нажмите кнопку «Ремонт»
Видео по теме
Обратите внимание
Не пренебрегайте периодической очисткой реестра и поиском вирусов. Эти параметры также влияют на скорость работы системы.
Полезный совет
Отнеситесь со всей серьезностью к выбору антивируса. Иногда наличие слишком мощной программы сильно замедляет скорость интернет-соединения.
Источники:
- мегафон скоростной интернет
Запустите ваш торрент-клиент. Выделите загруженные файлы, которые предназначены для раздачи. Для этого удерживайте клавишу Ctrl нажатой, нажимая на каждый файл при помощи мышки. После этого нажмите на любой из них правой кнопкой мыши и выберите пункт «Назначить приоритет», а далее «Высокий». После этого войдите еще раз, перейдите по вкладке «Назначить приоритет» и выберите «Ограничить скорость раздачи». Отключите его, установив значение «Неограниченно».
Настройте ограничение передачи, зайдя в меню «Настройка», и далее перейдя в подменю «Конфигурация». Найдите пункт «Предел передачи» и отключите ограничения, сняв галочку на «Ограничивать полосу». Примените сделанные изменения в настройках, нажав на «Применить» и после этого на ОК.
Настройте загрузку канала доступа к сети, чтобы максимально увеличить возможную скорость отдачи. Закройте все программы, использующие подключение к сети, кроме торрент-клиента. Отключите мессенджеры, менеджеры загрузок, а также веб-браузер. Отключите также приложения, работающие в фоновом режиме. Откройте трей и закройте их. Запустите диспетчер задач, после чего отключите программы, имеющие в своем названии update - в данный момент времени эти приложения скачивают обновления. Не запускайте данные приложения до того, как решите прекратить передачу файлов. В случае же, если возникла необходимость использовать браузер, используйте его только с отключенными картинками, а такжес запретом на загрузку flash и java приложений.
Видео по теме
Совет 9: Как увеличить скорость передачи на модеме Мегафон
Использование мобильного интернета Мегафон имеет множество достоинств, в число которых входит возможность доступа к сети в любой точке, находящейся в зоне покрытия оператора. Однако при этом данный вид доступа к интернету имеет сравнительно невысокую скорость . Для исправления этого недостатка необходимо настроить программы, используемые для решения поставленной задачи.

Инструкция
Прежде всего, вне зависимости от поставленной задачи, будь то веб-серфинг либо загрузка файла с использованием торрент-клиента либо менеджера загрузок необходимо отключить все программы, которые так или иначе могут воздействовать на скорость подключения к сети. К ним относятся менеджеры загрузок, торрент-кленты, браузеры, а также приложения, которые могут скачивать обновления. Необходима полная очистка списка приложений, которые действуют на данный момент времени. Закройте как те, которые находятся на панели проводника, так и те, которые находятся в трее. Проконтролируйте их отключение при помощи диспетчера задач, при необходимости вручную отключив процессы, относящиеся к ним.
Для максимально быстрой загрузки файла с помощью менеджера загрузок выставьте максимальное количество одновременных загрузок равным одной и снимите ограничение по загрузке, если оно выставлено. При использовании торрент-клиента настройте его таким образом, что максимальное количество одновременно загружаемых файлов будет равно одному. Кроме этого, отключите ограничение по скорости, если оно стоит. Ограничьте скорость отдачи до одного килобита в секунду. Не запускайте сторонние приложения до завершения загрузки.
Для наиболее быстрого веб-серфинга настройте ваш браузер, что количество сторонних элементов, загружаемых вместе с веб-страницей, будет минимально. К ним относятся картинки, а также java и flash приложения. Вы также можете использовать браузер Opera mini, что является наиболее быстрым и экономичным решением. Специфика данного браузера заключается в том, что перед отправкой веб-страницы на ваш компьютер она проходит через сервер opera.com, где она сжимается, теряя до восьмидесяти процентов своего веса. Изначально этот браузер был предназначен для использования на мобильных телефонах, поэтому для работы с ним вам понадобится установка java эмулятора.
Веб-страницы загружаются дольше обычного, а скорость скачивания файлов не соответствует заявленной провайдером? Это может быть обусловлено множеством факторов. К счастью, существует немало приемов, которые помогут вам улучшить качество Интернет-соединения. Вы заметите разницу уже спустя минуты.
Шаги
Проверка оборудования, состояния сети и скорости соединения
- Разные тесты покажут разные результаты. Даже один и тот же тест может показать несколько разных значений при повторных проверках. Результат тестирования зависит от расположения серверов и нагрузки на сеть.
- Пройдите несколько тестов и найдите средний показатель.
- Чтобы пройти тест, вам может потребоваться скачать и установить плагины.
- Если сайт предлагает выбрать сервер для проверки скорости связи, выбирайте ближайший к вашему фактическому местоположению. Так вы получите наиболее точный результат.
-
Сравните результат теста с заявленными провайдером данными. Уточните в службе поддержки клиентов, какая у вас должна быть скорость соединения. Помните о том, что провайдер укажет максимально возможную скорость, но фактическая скорость не всегда будет соответствовать этой цифре.
- Если вы давно не меняли тарифный план, возможно, вы сможете получить более высокую скорость за меньшую плату. Как правило, компании не сообщают существующим клиентам о более выгодных предложениях, так что проверьте, не появились ли у них новые тарифы, с тех пор как вы стали пользоваться их услугами. Ознакомьтесь с предложениями всех провайдеров в вашей местности.
- Помните о разнице между мегабитами и мегабайтами. В одном мегабайте (МБ) 8 мегабит (Мб), так что, если вы платите за 25 мегабит в секунду (Мб/сек), тогда ваша максимальная скорость будет немного выше 3 мегабайт в секунду (МБ/сек).
-
Перезагрузите маршрутизатор. Перезапуск модема или маршрутизатора поможет решить многие проблемы с соединением. Если ваш модем или маршрутизатор не оснащен кнопкой питания, просто отключите кабель питания от электросети, подождите 30 секунд и снова включите его. Прочтите данное руководство , чтобы узнать как перезапустить домашнюю сеть.
Проверьте, нет ли конфликтующих сигналов. Если вы пользуетесь беспроводным маршрутизатором, проверьте, не конфликтует ли он с радиотелефоном или беспроводной камерой. Существует два основных типа беспроводных роутеров: 802.11 b, g, и n (2.4 ГГц) или 802.11 a (5.8 ГГц). Если ваши радиотелефон и маршрутизатор работают на частоте 2.4 ГГц, скорость интернет-соединения будет медленнее, когда кто-то пользуется телефоном. То же относится и к беспроводным камерам наружного наблюдения. Проверьте частоту сигнала вашего телефона и камеры. Если она составляет 900 МГц, тогда беспокоиться не о чем. Если же они работают на частоте 2.4 или 5.8 ГГц, значит, вероятно, именно они создают помехи в вашей беспроводной сети.
Проверьте, не исчерпали ли вы лимит траффика. Многие провайдеры устанавливают ограничение на интернет-траффик, но не всегда уведомляют об этом своих клиентов. Авторизуйтесь на сайте вашего провайдера или свяжитесь со службой поддержки клиентов по телефону и проверьте, не исчерпали ли вы ваш месячный лимит. Обычно после превышения лимита провайдер ограничивает скорость соединения.
Позвоните в службу поддержки клиентов вашего провайдера. Иногда устранить проблему с соединением может только провайдер. Обычно, чтобы установить причины неполадок, не требуется выезд мастера к вам домой. Возможно, вам предложат повторно перезагрузить ваш роутер.
Проверьте все устройства в вашей сети. Если другие пользователи вашей сети часто загружают данные из интернета, например, смотрят видео онлайн или скачивают большие фалы, это может занимать значительную часть пропускного канала сети.

Сократите расстояние между маршрутизатором и компьютером. Если вы подключены к интернету с помощью Wi-Fi роутера, причиной низкой скорости соединения может быть слабый сигнал. Расположите компьютер и маршрутизатор как можно ближе друг к другу, или поставьте роутер на шкаф, чтобы улучшить качество сигнала.
- Очистите маршрутизатор или модем от пыли с помощью баллона со сжатым воздухом. Это предохранит его от перегрева и повысит стабильность его работы.
- Обеспечьте всем электронным компонентам хорошую вентиляцию, чтобы уберечь их от перегрева.
-
Если вы пользуетесь технологией DSL, проверьте сплиттер. Сплиттер – это небольшая коробочка, к которой подключен кабель вашего стационарного телефона. С противоположной стороны размещены два гнезда – одно для телефона, другое – для модема. Если вы подключены к интернету посредством стационарной телефонной линии, чтобы качество соединения было хорошим, у вас должен быть установлен качественный сплиттер.
Ознакомьтесь с прогнозом погоды. Если вы пользуетесь спутниковым интернетом, скорость соединения может колебаться под влиянием ветра, снега, дождя, молний, статических полей и прочих метеорологических явлений.
Оптимизация компьютера и сети
-
Сканируйте компьютер антивирусом как минимум раз в неделю. Вирусы способны не только создать угрозу утечки ценной информации, но и серьезно влиять на скорость Интернет-соединения. Защита компьютера от вирусных угроз играет важную роль в обеспечении хорошего качества Интернет-соединения.
- Ваш компьютер всегда должен быть защищен антивирусной программой , особенно если вы часто пользуетесь интернетом. Ее можно установить бесплатно. Не нужно устанавливать более одной антивирусной программы, иначе они будут конфликтовать друг с другом.
-
Удалите лишние панели инструментов. Если в вашем браузере установлено много панелей инструментов, они могут существенно замедлять соединение. Избавившись от этих панелей , вы ускорите работу браузера и защититесь от утечек вашей личной информации.
- Иногда бывает непросто удалить некоторые панели инструментов. Для этого могут понадобиться антишпионские программы, перечисленные в предыдущем шаге.
-
Измените браузер. Если ваш старый браузер перегружен трудноудаляемыми дополнениями и работает слишком медленно, возможно, вам стоит начать пользоваться другим браузером. Firefox, Chrome и Opera работают быстрее, чем Internet Explorer.
-
Очистите ваш жесткий диск. Если вы не оптимизируете работу жесткого диска, то он может замедлять работу компьютера, и это отразится на всех ваших действиях, в том числе и на работе в интернете. На оптимизацию жесткого диска уйдет всего несколько минут, но это существенно улучшит качество веб-серфинга.
- Регулярно выполняйте дефрагментацию жесткого диска . Последние версии Windows делают это автоматически.
- Чтобы очистить диск от временных файлов, которые могут замедлять работу браузера, выполните очистку диска.
- Следите за тем, чтобы на системном разделе жесткого диска оставалось не менее 15% свободного места . Если ваш диск заполнен, программы, в том числе и интернет-браузер, будут запускаться и работать медленнее.
-
Проверьте, какие программы потребляют траффик. Нередко скорость соединения снижается от того, что соединение используется другими программами. Чтобы узнать, выходят ли в интернет какие-нибудь программы без вашего ведома, вам нужно воспользоваться Командной строкой. Нажмите сочетание клавиш ⊞ Win + R чтобы открыть диалоговое окно "Выполнить". Введите cmd и нажмите ↵ Enter . (Для Windows 7 – откройте меню Пуск>Все программы>Стандартные, щелкните правой кнопкой мыши на Командной строке и выберите в меню пункт "Запуск от имени администратора").
- Введите команду netstat -b 5 > activity.txt и нажмите ↵ Enter . На экране появится список программ, которые используют подключение к интернету. Спустя минуту, или около того, нажмите Ctrl + C , чтобы завершить сканирование. Система создаст файл со списком всех активных Интернет-соединений.
- Введите activity.txt и нажмите ↵ Enter , чтобы открыть файл и просмотреть список программ.
-
Закройте все ненужные программы. Нажмите одновременно клавиши Ctrl + Alt + Delete и запустите Диспетчер задач. Перейдите на вкладку процессов и отключите все программы, которые могут потреблять траффик. (Примечание: прерывание процессов с неизвестными именами может вызвать сбои в работе программ).
- Просмотрите данные процесса в колонке "Пользователь". Если процесс запущен от имени Системы, его остановка может вызвать сбой в работе других программ, и вам придется перезагрузить компьютер. Если в графе указано ваше имя пользователя, вероятно, завершение процесса, не повлияет на другие программы и процессы. Иногда система запрещает завершать важный системный процесс или автоматически перезапускает его.
-
Измените Wi-Fi канал. Если много людей в вашем доме пользуются одним каналом, скорость Интернет-соединения может быть снижена. Чтобы обнаружить свободные каналы, воспользуйтесь приложением inSSIDer для ПК и приложениями KisMAC или WiFi Scanner для Mac. Переключившись на менее загруженный канал, вы избавитесь от помех в сети и, вероятно, сможете выходить в интернет быстрее.
- Если вы обнаружили незагруженный канал, переключитесь на него, чтобы повысить скорость соединения. Если вы не знаете, как изменить беспроводной канал в маршрутизаторе , обратитесь к инструкции пользователя или к справочным материалам на сайте производителя устройства.
-
Протестируйте скорость соединения. Прежде чем перейти к настройкам оборудования и компьютера, проверьте скорость вашего соединения и сравните ее с заявленной вашим провайдером. В интернете есть много сайтов, которые помогут вам проверить скорость соединения. Просто введите в поисковую строку Google запрос "тест скорости соединения" и выберите один из первых результатов в списке.
Полезные советы
Нет нечего хуже, чем медленный интернет, который не дает наслаждаться трансляцией матча любимого футбольного клуба или просмотром интересного сериала и фильма.
Если ваш домашний интернет постоянно движется со скоростью улитки, есть несколько трюков, которые помогут справиться с этой проблемой и сберечь ваши нервы.
Вот 7 простых, но действенных и эффективных советов, благодаря которым можно увеличить скорость вашего домашнего Интернета:
Как увеличить скорость домашнего интернета
1. Перезагрузите работу модема или роутера

Часто проблемы с интернетом связаны с тем, что ваш роутер или модем просто нуждается в обычной перезагрузке.
Полностью отключите модем или роутер, отсоединив шнуры питания от обоих устройств, подождите пару минут. Затем включите их снова. Этот простой, казалось бы, трюк, действительно может исправить проблему медленного Интернета.
Как увеличить скорость интернета через роутер
2. Переместите роутер

Нередко мы жалуемся на то, что наш роутер плохо работает.
Но может, все дело в том, что он стоит в неправильном месте? Вполне логично, что если вы поместили роутер куда-то за диван или в другое труднодоступное место, вы просто блокируете сигнал и замедляете WiFi.
Роутер должен находиться в открытом пространстве, поэтому поместите его на возвышенность или в такое место, где сигналы не будут блокироваться различными перегородками.
В идеале будет поместить роутер куда-нибудь повыше. Если это частный дом, то оптимальным вариантом станет чердак или верхний этаж.
Как увеличить скорость интернета WiFi
3. Защите свой WiFi паролем

Вы живете в густонаселенном районе (например, в большом многоквартирном доме)? Тогда вполне логично, что ваш интернет могут воровать.
Если ваш Интернет не защищен паролем, и он вдруг стал медленным, скорее всего, его действительно кто-то у вас одалживает.
Как правило, первым признаком того, что кто-то еще использует ваш WiFi, становится медленная скорость интернета.
Чтобы избежать этой проблемы, обязательно защищайте свой WiFi надежным паролем.
4. Проверьте пропускную способность вашего Интернета

Возможно, кто-то из членов семьи большую часть времени проводит за играми. Такая привычка может замедлить пропускную способность вашего интернета.
Некоторые приложения, такие как видеоигры или такие потоковые службы, как Netflix и ему подобные сервисы, отнимают большую пропускную способность, по равнению с тем же приложением Facebook.
Если это так, и три первых способа не сработают, обратите внимание, что на вашем роутере есть инструмент под названием Quality of Service (QoS), который вы можете использовать для приоритизации конкретных служб.
Поскольку каждый роутер работает по-разному, обязательно изучите инструкцию, чтобы узнать, как настроить QoS именно в вашем конкретном случае.
5. Поменяйте канал

Как и радио, беспроводные роутеры работают на разных каналах и частотах. И если ваш роутер настроен на тот же канал, что и у ваших соседей, вполне возможно, у вас будет слабый сигнал.
Чтобы найти лучшую частоту для вашего Wi-Fi, используйте специальное руководство для пользователя How To Geek.
6. Обновите оборудование

Если в вашем распоряжении роутер, скажет 2010 года, конечно же, вы можете столкнуться с определенными проблемами. Качественная работа интернета будет вызывать некоторые вопросы.
Помните о том, что, чтобы обеспечить быстрое соединение, вы должны работать с новейшим оборудованием. Технический прогресс не стоит на месте, каждый год производители выпускают все новые и более навороченные роутеры.
Убедитесь в том, что ваш роутер не устарел до такой степени, что может тормозить скорость интернета.
7. Купите усилитель интернет -сигнала

Если ваше оборудование обновлено, вы можете расширить диапазон WiFi и, в свою очередь, его силу, купив специальный расширитель диапазона.
Как правило, он стоит недорого, но он отлично усиливает сигнал, тем самым, выводя скорость интернета на новый, более высокий уровень.
Практически каждый пользователь хочет, чтобы скорость соединения его компьютера со всемирной паутиной была как можно выше. Особенно актуальным данный вопрос является для низкоскоростных сетей передачи данных, у которых, как говорится, каждый КБ/с на счету. Давайте выясним, как повысить этот показатель на ПК с операционной системой Windows 7.
Сразу нужно отметить, что увеличить параметры быстродействия интернета свыше тех, которые способна предоставить пропускная способность сети, попросту невозможно. То есть, объявленная провайдером максимальная скорость передачи данных – это та граница, выше которой прыгнуть не получится. Так что не верьте, различным «чудо-рецептам», которые якобы способны ускорить передачу информации в разы. Это возможно только при смене провайдера или переходе на другой тарифный план. Но, в то же время, определенным ограничителем может выступать сама система. То есть, её настройки могут снижать пропускную способность ещё ниже той планки, которую задает интернет-оператор.
В данной статье мы объясним, как настроить компьютер на Windows 7 так, чтобы он был способен поддерживать соединение со всемирной паутиной на максимально высокой скорости. Это можно сделать как изменив определенные параметры внутри самой операционной системы, так и применив некоторые сторонние программы.
Способ 1: TCP Optimizer
Существует целый ряд программ, которые предназначены для оптимизации настроек подключения компьютера ко всемирной паутине, что, в свою очередь, приводит к увеличению скорости интернета. Таких приложений довольно много, но мы опишем действия в одном из них, которое называется TCP Optimizer.

Способ 2: NameBench
Существует ещё одно приложение для ускорения скорости получения данных из сети — NameBench. Но, в отличие от предыдущей программы, оно не оптимизирует настройки компьютера, а производит поиск DNS-серверов, через которые связь будет максимально быстрой. Путем замены в свойствах подключения существующих DNS-серверов на те, которые рекомендует программа, есть возможность увеличить быстроту загрузки сайтов.
- После загрузки NameBench запустите инсталляционный файл. Административными правами обладать не обязательно. Жмите «Extract» . После этого выполнится распаковка приложения.
- В поле «Query Data Source» программа сама выбирает наиболее подходящий по её мнению браузер, который установлен на данном компьютере, для проверки. Но при желании, кликнув по данному полю, вы можете выбрать из списка любой другой веб-обозреватель. Для запуска поиска DNS-серверов жмите «Start Benchmark» .
- Выполняется процедура поиска. Она может занять существенное количество времени (до 1 часа).
- После окончания теста откроется браузер, который установлен на компьютере по умолчанию. На его странице программа NameBench в блоке «Recommended configuration» отобразит адреса трех рекомендуемых DNS-серверов.
- Не закрывая браузер, проделайте следующий манипуляции. Щелкайте «Пуск» , войдите в «Панель управления» .
- В блоке «Сеть и интернет» кликните по позиции «Просмотр состояния сети и задач» .
- В появившемся окошке «Центра управления сетями» в группе параметров «Подключение или отключение» щелкайте по наименованию текущей сети, которая указана после параметра «Подключение» .
- В появившемся окошке щелкайте «Свойства» .
- После запуска окошка в блоке компонентов выберите позицию «TCP/IPv4» . Жмите «Свойства» .
- В появившемся окошке в разделе «Общие» перейдите к нижней части параметров. Установите радиокнопку в позицию «Использовать следующие адреса DNS-серверов» . Два нижних поля станут активными. Если в них уже есть какие-то значения, то обязательно перепишите их, так как некоторые операторы работают только с определенными DNS-серверами. Поэтому, если вследствие дальнейших изменений соединение со всемирной паутиной будет утеряно, то придется вернуть старые адреса. В поле «Предпочитаемый DNS-сервер» «Primary Server» браузера. В поле «Альтернативный DNS-сервер» введите тот адрес, который отображается в области «Secondary Server» браузера. Кликайте «OK» .










После этого скорость интернета должна несколько прибавиться. В случае же, если вообще не получается зайти в сеть, верните прежние настройки DNS-серверов.
Способ 3: Настройка планировщика пакетов
Значение изучаемого параметра можно увеличить путем изменения настройки планировщика пакетов.
- Вызовите средство «Выполнить»
, применив Win+R
. Вбейте:
Щелкайте «OK» .
- Открывается окно «Редактор локальной групповой политики» . В левой области оболочки данного инструмента раскрывайте блок «Конфигурация компьютера» и щелкайте по наименованию папки «Административные шаблоны» .
- Затем перемещайтесь в правую часть интерфейса щелкайте там по папке «Сеть» .
- Теперь входите в каталог «Планировщик пакетов QoS» .
- Наконец, перейдя в указанную папку, щелкайте по пункту «Ограничить резервируемую пропускную способность» .
- Запускается окно, имеющее то же наименование, что и у пункта, по которому мы ранее перешли. В верхней левой его части выставьте радиокнопку в позицию «Включить» . В поле «Ограничение пропускной способности» обязательно выставьте значение «0» , иначе вы рискуете не увеличить скорость приема и передачи данных по сети, а, наоборот, снизить её. Затем щелкайте «Применить» и «OK» .
- Теперь нужно проверить, подключен ли планировщик пакетов в свойствах используемой сети. Для этого нужно открыть окошко «Состояние» текущей сети. Как это делается, было рассмотрено в Способе 2 . Кликните по кнопке «Свойства» .
- Открывается окно свойств текущего подключения. Удостоверьтесь, чтобы напротив пункта «Планировщик пакетов QoS» был установлен флажок. Если он стоит, то все в порядке и можете просто закрыть окно. Если же флажка нет, то установите его, а затем жмите «OK» .








После этого вы вполне вероятно получите некоторую прибавку к существующему уровню скорости интернета.
Способ 4: Настройка сетевой карты
Также увеличить скорость подключения к сети можно путем настройки электропитания сетевой карты ПК.
- Переходите с помощью меню «Пуск» в «Панель управления» так же, как мы это делали выше. Заходите в раздел «Система и безопасность» .
- Далее в группе настроек «Система» переходите по пункту «Диспетчер устройств» .
- Запускается окно «Диспетчера устройств» . В левой части окна щелкайте по пункту «Сетевые адаптеры» .
- Раскрывается список установленных на компьютере сетевых адаптеров. В этом перечне может быть как один элемент, так и несколько. В последнем случае вам придется выполнить указанные ниже операции с каждым адаптером поочередно. Итак, щелкайте по наименованию сетевой карты.
- Открывается окошко свойств. Переместитесь во вкладку «Управление электропитанием» .
- После того, как будет открыта соответствующая вкладка, проверьте наличие флажка около пункта «Разрешить отключение этого устройства» . Если пометка присутствует, то следует её снять. Также, в случае наличия, снимите флажок с пункта «Разрешить этому устройству выводить компьютер из спящего режима» , если, конечно, данный пункт вообще у вас активный. Щелкайте «OK» .
- Как говорилось уже выше, проделайте данную операцию со всеми элементами, которые расположены в группе «Сетевые адаптеры» в «Диспетчере устройств» .






Если вы используете стационарный компьютер, негативных последствий после применения данных шагов не будет. Функция вывода компьютера из спящего режима сетевой картой применяется очень редко, если вам нужно, например, связаться с выключенным компьютером удаленно. Конечно, при деактивации возможности отключения сетевой карты, когда она не применяется, несколько увеличивается расход электроэнергии, но в реальности данное увеличение будет минимальным и почти не скажется на уровне электропотребления.
Важно: для ноутбуков отключение данной функции может быть довольно весомым, так как увеличатся темпы разрядки батареи, а значит, уменьшится период работы устройства без подзарядки. Тут нужно будет определиться, что для вас важнее: небольшая прибавка скорости интернета или более продолжительное время работы ноутбука без подзарядки.
Способ 5: Изменение плана энергопитания
Добиться определенного увеличения скорости обмена данными со всемирной паутиной можно также путем изменения текущего плана электропитания.


Дело в том, что в режиме экономии или в сбалансированном режиме работы, подача электричества на сетевую карту, как и на другие компоненты системы, ограничена. Произведя вышеуказанные действия, мы тем самым снимаем эти ограничения и увеличиваем производительность адаптера. Но, опять же, стоит отметить, что для ноутбуков данные действия чреваты увеличением темпов разрядки батареи. Как вариант, для минимизации этих негативных последствий при использовании ноутбука можно производить переключение на более высокий режим производительности только при непосредственном использовании интернета или когда устройство подключено к электрической сети.
Способ 6: Расширение COM-порта
Увеличить показатель скорости подключения на Windows 7 можно также, произведя расширение COM-порта.


Таким образом пропускная способность порта будет увеличена, а значит, увеличен будет и показатель быстродействия интернета. Особенно полезным данный способ является при использовании высокоскоростных сетей, когда провайдер предоставляет более высокую скорость соединения, чем та, на которую настроен порт COM компьютера.
Можно дать также некоторые общие советы, которые позволят повысить скорость интернета. Так, если у вас есть возможность выбора между проводным соединением и Wi-Fi, то в таком случае выбирайте первое, так как проводное соединение функционирует с меньшими потерями, чем беспроводное.
Если же нет возможности использовать проводное подключение, то попытайтесь расположить Wi-Fi-роутер как можно ближе к компьютеру. Если вы используете ноутбук, не подключенный к электросети, то, наоборот, можно расположиться с ним поближе к роутеру. Тем самым вы минимизируете потери при передаче сигнала и увеличите скорость интернета. При использовании 3G-модемов располагайте компьютер как можно ближе к окну. Это позволит максимально свободно проходить сигналу. Также можете обернуть 3G-модем медной проволокой, придав ей форму антенны. Это тоже обеспечит определенную прибавку быстроты передачи данных.
При использовании Wi-Fi обязательно устанавливайте пароль на подключение. Без пароля к вашей точке сможет подсоединить кто угодно, тем самым «забирая» часть скорости себе.
Обязательно периодически , используя при этом не штатный антивирус, а специализированные утилиты, например . Дело в том, что многие вредоносные программы используют компьютер для передачи данных своему «хозяину» и других манипуляций через сеть, тем самым снижая скорость соединения. По этой же причине рекомендуется отключать все неиспользуемые тулбары и плагины в браузерах, так как они тоже передают и принимают через сетевой канал часто бесполезную для пользователя информацию.

Ещё один вариант увеличить целевой показатель – это отключить антивирус и брандмауэр. Но данный метод мы использовать не рекомендуем. Конечно, антивирусы несколько снижают быстроту приема данных, пропуская их через себя. Но, отключив инструменты защиты, вы рискуете нахвататься вирусов, что в свою очередь приведет к обратному от желаемого эффекту – скорость интернета снизится ещё больше, чем при включенной антивирусной программе.
Как видим, существует довольно широкий перечень вариантов увеличить скорость интернета без смены тарифного плана и провайдера. Правда, не стоит обольщаться. Все эти варианты могут дать только сравнительно небольшую прибавку величины данного показателя. В то же время, если использовать их в комплексе, а не ограничиваться применением какого-то одного способа, то можно добиться существенных результатов.
Еще одна статья на эту популярную тему. Наверное все, кто проверяли скорость соединения через свою Wi-Fi сеть, интересовались, почему она такая низкая, почему роутер режет скорость, и как увеличить скорость подключения к интернету. Практически на все эти вопросы я уже ответил в статье: . А в этой статье мы поговорим о том, как увеличить скорость интернета по Wi-Fi сети. И насколько это вообще возможно.
Вся проблема заключается в том, что при подключении кабеля (от интернет провайдера, или даже от роутера) напрямую в компьютер, мы получаем обычно скорость 80-100 Мбит/с (если у вас тариф 100 Мбит/с) , а при подключении по Wi-Fi уже как повезет. Может быть даже 20 Мбит/с, или еще меньше. Если роутер у вас не самый дешевый, то скорость примерно будет 50-60 Мбит/с. Но, все зависит от конкретного случая. И вообще, скорость, которую роутер выдает по беспроводной сети, зависит не только от самого роутера. Там много разных факторов, о которых я напишу ниже в этой статье.
Отдельно хочу написать несколько слов о максимальной скорости беспроводный сети, которая указана на коробке вашего роутера, или в характеристиках. Многих интересует этот вопрос. 150 Мбит/с, 300 Мбит/с, это максимальная, теоретически возможная скорость, которую может выдать маршрутизатор. Конечно же, что в обычных условиях такой скорости никогда не получить. И это нормально, это не значит что у вас плохой маршрутизатор.
Почему по Wi-Fi скорость интернета ниже?
Думаю, вы согласитесь, что беспроводное соединение не такое стабильное как проводное. И как бы там не было, подключение по кабелю всегда было и будет самым стабильным и надежным.
Напрямую, при подключении интернет кабеля сразу к компьютеру, идет прямое соединение с оборудованием провайдера. Когда мы устанавливаем роутер, то уже он управляет этим соединением. Роутер управляет потоком, раздает интернет на другие устройства, и т. д. Вот именно по этому и падает скорость при подключении через роутер. А особенно, при подключении по Wi-Fi сети.
Насколько сильно роутер будет резать скорость, в основном зависит от мощности этого роутера. Чем мощнее роутер, тем быстрее он может обрабатывать информацию, и у него более высокий максимальный скоростной поток. А чем роутер мощнее, тем он дороже. И поверьте, разница между устройством за 20 долларов, и 200, она есть. В противном случае, дорогих маршрутизаторов просто бы не было. Их бы никто не покупал, и не делал.
Мы выяснили, почему роутер режет скорость, и сейчас подробно рассмотрим некоторые способы, которыми можно увеличить скорость по Wi-Fi сети. По крайней мере, можно попробовать.
Прежде чем что-то делать, хорошо бы подключить интернет напрямую к компьютеру, и проверить скорость. Проверить можно на сайте http://www.speedtest.net . По этой теме есть отдельная статья, которую можно посмотреть .
Если у вас по тарифу скорость скажем до 20 Мбит/с, то больше никак не получится выжать. Поэтому, измеряем скорость при прямом подключении, затем по Wi-Fi сети. Мы узнаем насколько наш маршрутизатор режет скорость. И еще, можно проверить с разных устройств, которые вы подключаете по Wi-Fi. Так как скорость зависит и от устройства, которое мы подключаем.
1 Начнем наверное с самого рабочего способа (по моему мнению) . Поиск свободного канала Wi-Fi сети, и его замена в настройках роутера . Когда у вас устройства видят множество других Wi-Fi сетей, то все эти сети могут создавать помехи для вашей беспроводной сети. И из-за этого не редко страдает скорость соединения.
Поэтому, можно попробовать определить самый свободный канал, и установить его в настройках вашего маршрутизатора. По этой теме есть очень подробная статья: . Там так же показано как сменить канал в настройках разных маршрутизаторов. Вот, для примера на TP-LINK:
Здесь нужно экспериментировать, пробовать разные варианты. А если у вас уже стоит статический канал, то поставьте Auto.
2 Wi-Fi 5 GHz . Если у вас очень много соседних сетей, и много помех, которые влияют на скорость, то лучший вариант, это перейти на Wi-Fi 5 GHz. Купить роутер, который поддерживает трансляцию Wi-Fi сети на частоте 5 ГГц. Там скорость точно будет выше. Я недавно писал об одном таком роутере: . Но, есть один нюанс, не все устройства .

Новые телефоны, планшеты, ноутбуки которые уже выходят в продажу, у них скорее всего уже есть поддержка Wi-Fi сетей на новой частоте. А вот более старые устройства, ее не поддерживают. Это можно легко узнать из характеристик. Но, это и не проблема, так как все двухдиапазонные роутеры транслируют беспроводную сеть и на частоте 2.4 ГГц. Так что более старые клиенты смогут подключаться к ней.
Мало того, что сеть 5GHz сейчас практически полностью свободна от помех, так еще и по стандарту 802.11ac, по сравнению с 802.11n скорость выше. Если на частоте 2.4 ГГц максимальная скорость 300 Mbps, то на 5 ГГц уже 433 Mbps (у Tp-Link Archer C20i) .
3 Драйвера беспроводного адаптера. Этот способ подойдет только для компьютеров, и ноутбуков. Как я уже писал выше, скорость зависит так же от Wi-Fi приемника, который установлен в вашем компьютере. В беспроводной сети, скорость всегда ровняется по самому медленному устройству. Какой бы у вас не был мощный роутер, но если у вас на ноутбуке старый Wi-Fi адаптер, который даже не поддерживает режим 802.11n, то никакой большой скорости мы не увидим.
Заменить Wi-Fi адаптер ноутбука конечно же проблемно. Но, можно попробовать обновить драйвер этого адаптера. Возможно, вышла уже новая версия с разными улучшениями, и после обновления мы получим прирост в скорости.
4 Устанавливаем режим работы 802.11n и ширину канала . Если у вас нет очень старых устройств, которые не поддерживают 802.11n, то можно попробовать задать этот режим работы в настройках маршрутизатора. Как правило, по умолчанию стоит автоматический выбор режима работы. Для большей совместимости с разными устройствами.
Сделать это можно снова же в настройках вашего роутера, в которые можно зайти по инструкции. Как правило, эти настройки всегда можно найти на вкладке где настраивается Wi-Fi сеть. Называется этот пункт настроек обычно "Mode ", или "Режим работы сети ". Нужно выбрать "11n Only " (N Only), и сохранить настройки. Вот как это выглядит на роутерах TP-LINK:

На той же странице есть возможность еще изменить ширину канала (Channel Width). Можно попробовать поставить 40MHz .

Сохраняем настройки и перезагружаем маршрутизатор.
Если после этих настроек у вас возникнут проблемы с подключением к Wi-Fi некоторых устройств, то верните все обратно.
5 Возможно, в настройках вашего роутера установлен старый метод шифрования WPA . Он мало того, что небезопасен для защиты беспроводной сети в наше время и уже сильно устарел, так еще и имеет свойство ограничивать скорость.
Нужно установить шифрование WPA2-PSK (оно у вас уже скорее всего установлено) . Вы можете установить правильные настройки безопасности по инструкции. На примере D-Link, Tp-Link, ASUS. А в разделе "Настройка роутера" на нашем сайте есть инструкции для других устройств.
6 Чем ближе к роутеру, тем сильнее сигнал и выше скорость. Поэтому, постарайтесь установить роутер так (я имею введу место расположения) , что бы по всему вашему дому был хороший сигнал.
А если у вас большой дом, и роутер не может пробить сигнал в дальние комнаты, то можно установить . Или купить более мощный маршрутизатор.
7 Можно еще попробовать обновить прошивку роутера . В новых версия ПО что-то улучшают, и дорабатывают. Поэтому, после обновления скорость по Wi-Fi сети может увеличиться. У нас на сайте есть инструкции для всех популярных производителей. Даю ссылку на инструкцию , и инструкцию .
8 Так же не нужно забывать, что чем больше устройств подключено к роутеру, тем ниже будет скорость. Во-первых, роутер будет просто делить изначальную скорость соединения между всеми устройствами, а во-вторых, от той нагрузки, которую будут создавать устройства на маршрутизатор, он будет еще больше резать скорость.
Послесловие
Самый лучший способ решить эту проблему, это покупка более мощного и дорого маршрутизатора. А еще лучше, двухдиапазонного, что бы можно было пользоваться Wi-Fi сетью на частоте 5 GHz, и получать хорошую скорость.
Ну а если покупка нового роутера не входит в ваши планы, то обязательно пробуем советы, о которых я писал выше. Думаю, какой-то результат точно будет. Не забудьте поделится в комментариях своим результатом по увеличении скорости Wi-Fi.