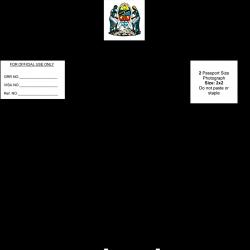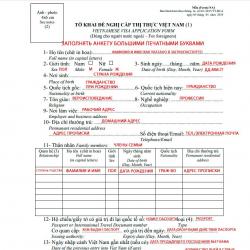Пропадает сигнал Wi-Fi и низкая скорость по беспроводной сети. Почему роутер не раздает интернет по WiFi? Решение проблемы
Каждый пользователь рано или поздно сталкивается с тем, что по какой-то причине на телефоне не работает вай-фай. Данная статья призвана помочь опознать источники этих распространенных неполадок и подобрать самый быстрый и эффективный способ их устранения.
Неправильное функционирование беспроводной связи, как правило, вызвано несколькими причинами:
- Неверно заданные настройки Wi-Fi.
- Ошибки в работе самого роутера.
- Неверно заданные параметры мобильного устройства.
- Действие вредоносных программ или антивирусного софта.
Ниже мы подробно рассмотрим каждый пункт и сформулируем рекомендации по устранению неполадок. Все нижесказанное актуально как для Wi-Fi на телефоне Android, iOs, так и для других операционных систем.

Устранение проблемы
Справится с проблемой можно только в том случае, если точно определить ее причину. Для этого не всегда нужно обращаться к специалистам. Многие ошибки, которые касаются, например, параметров беспроводного режима, можно выявить самостоятельно. Если интернет тормозит, медленно работает, это может быть обусловлено и сторонними факторами: например, перегрузкой сети, когда к ней подключено много гаджетов. Иногда медленный Wi-Fi - повод проверить сам компьютер или линию связи вашего провайдера, поставляющего интернет.
Неправильная настройка Wi-Fi

В первую очередь, внимание стоит обратить на то, как настроена точка доступа Wi-Fi. Для этого требуется получить доступ к меню роутера через браузер: но вам понадобится ввести в адресную строку ряд символов, комбинация которых индивидуальна для каждого устройства. Обычно эти данные находятся на обратной стороне маршрутизатора, ищите строчки Логин и Пароль, они потребуются на следующем этапе.
Вводим имя пользователя и пароль. Если доступ к меню удалось получить, в первую очередь стоит обратить внимание на параметры беспроводного режима. Здесь актуальны несколько простых опций:
- Channel - Auto, но можно попробовать поставить другой канал.
- Mode - 11 bg Mixed, но смена параметра на 11 bg only может дать положительный результат.
- Channel Width - auto.
- Скорость передачи, если она есть, выставляется на максимальное значение.
- Region мало на что влияет, но теоретически может быть источником неисправности.
Если все настроено правильно, но интернет все равно функционирует некорректно, следует обратиться в сервисный центр или искать проблему в другом месте, например, обратившись к провайдеру. Аппарат может быть неисправен технически, поэтому рекомендуется проверять его сразу после покупки.
Настройки роутера

Следует проверить, есть ли вообще возможность выйти в интернет. Если ее нет как с персонального компьютера, так и с другого устройства, целесообразно проверить включен ли сам роутер, работает ли он правильно. Об этом сигнализируют индикаторы.
Индикатор питания должен гореть зеленым. Рядом с ним расположен системный индикатор, который должен мигать. Следующий индикатор - WLAN - показывает, включена ли беспроводная связь на самом маршрутизаторе или в его меню. Далее идут нумерованные LAN-порты, к одному из которых должен быть подсоединен кабель. В идеале, он тоже должен мигать. После них обычно идет WAN, индикация которого говорит о том, что маршрутизатор подключен к интернету.
В некоторых случаях помогает подключение заново.
Неправильное время или дата
Вай-фай на мобильном устройстве может плохо функционировать из-за такой мелочи, как неправильная дата - это одна из первых в списке распространенных причин проблем с интернетом. Необходимо просто зайти в раздел настроек времении установить корректные значения. При этом важно правильно учесть часовой пояс.

Ошибка в пароле к Wi-Fi
Другая возможная причина - пароль. Если подключение к точке доступа на телефоне происходит автоматически, эта ошибка возникает при смене пароля пользователем. Иными словами, пароль изменен, но сам гаджет об этом «не знает» и автоматически вводит старый. Решение, опять же, простое - создать подключение заново и ввести корректный пароль.
Вредоносные и антивирусные программы
Мешать корректной работе вай-фая могут и вирусы, которые смартфон «поймал» в сети. Если вы подозреваете заражение, целесообразным будет установить на телефон антивирусную программу и провести проверку. Таких программ много, но используют обычно устоявшиеся брэнды вроде Касперского и ESET Nod.
Другая сторона медали: антивирусные и другие защитные программы, например, брандмауэр, сами могут быть источником неполадок. Антивирус создает своеобразный «щит» для фильтрации трафика, что иногда влияет на связь. Если после удаления антивирусного софта связь работает корректно, в этом случае вам придется попробовать другой софт или отказаться от него.

Сбои в ПО
У многих пользователей беспроводная связь сбоит из-за некорректной работы программного обеспечения. Например, когда пользователь устанавливает альтернативную прошивку или осуществляется любое другое вмешательство в заводские характеристики ПО.
О проблемах с системой андроид свидетельствуют также другие ошибки в работе гаджета - постоянные, систематические зависания, произвольное выключение и другие.
В этой ситуации можно сделать Hard Rest - он вернет систему к заводским параметрам.
Если дело в прошивке телефона - это поможет ее решить. Но нужно знать, что «не родные» прошивки, таким образом, не удаляются.
Когда источник некорректной работы кроется в роутере, часто требуется просто перезагрузить маршрутизатор. Сделать это не всегда просто, поскольку некоторые модели не оснащены кнопкой on / off.
Если на самом устройстве нет функции перезагрузки, можно просто выдернуть кабель на 10-30 секунд.
Ее также можно выполнить через меню аппарата. Порядок входа туда описан выше. Данный способ актуален в том случае, если до самого маршрутизатора добраться сложно или нельзя. Опция «Reboot» в разных моделях маршрутизаторов располагается в разных частях меню, но, как правило, на вкладке системных настроек.
В случае если ошибка в работе вай-фая обусловлена сбоями в программном обеспечении, можно попробовать перезагрузить аппарат. Помимо стандартного «Рестарта», существует еще несколько методов, более радикальных и основательных:
- Через меню: «восстановление и сброс».
- Через ввод номера *2767*3855#.
- Через Recovery Mod - его можно вызвать, зажав одновременно «Домой», «Включение» и уменьшение громкости. Далее следует выбрать раздел “Wipe data».

Другие проблемы
Если данные рекомендации не помогли восстановить нормальное функционирование беспроводной связи, возможно, дело в технической неисправности самого модуля вай-фай. В этом случае помочь может, только квалифицированный специалист.
Задайте вопрос виртуальному эксперту
Если у вас остались вопросы, задайте их виртуальному эксперту, бот поможет найти неисправность и подскажет что делать. Можете поговорить с ним о жизни или просто поболтать, будет интересно и познавательно!
Введите вопрос в поле и нажмите Enter или Отправить.

Заключение
Вопросы с функционированием Wi-Fi, как правило, решаются легко и без привлечения специалистов. Но стоит помнить, что самостоятельное техническое вмешательство способно повредить машину до полной утраты функционала. Если трудности с подключением не решаются доступными способами, лучше обратиться в сервисный центр.
Видео
На компьютерных форумах можно встретить множество сообщений от пользователей, ищущих причину того что не работает wifi на ноутбуке. Не в силах самостоятельно решить проблему некоторые находят простой выход — отказ от беспроводного интернета, оставаясь без отличного инструмента для отдыха, работы.Практика показывает, что оснований, почему не работает wifi, может быть множество, а проблема поиска неисправности действительно актуальна и требует детального рассмотрения. Диагностика даже опытным, профессиональным мастером не всегда помогает сразу определить происхождение данного вида повреждения.Основные, часто встречаемые источники неисправностей появляются в связи с внесением определенных изменений в функционирование используемых гаджетов. К ним можно отнести: переустановку операционной системы, замену роутера, недавнее обновление прошивок — именно из-за них можно столкнуться с тем, что перестал работать wifi.Более детально стоит остановиться именно на распространенных случаях, при тщательном изучении которых, можно пробовать самостоятельно устранить неисправность. Восстановление интернет-соединения собственными силами зависит от желания, упорства, возможностей, которые в комбинации избавят от необходимости обращения за сторонней помощью.
Не работает Wi-fi — неправильные драйвера или их отсутствие
На ноутбуке wi-fi может не подключается из — за «слетевших» драйверов, после определенного ряда манипуляций с операционной системой, поэтому для восстановления нормального функционирования производится их переустановка. Официальные сайты производителей предлагают бесплатно, на выбор, драйвера для всех моделей, причем в безопасном варианте для загрузки.Если после установки новой windows 10 не работает wifi, это свидетельствует о необходимости переустановки драйверов, отсутствие которых препятствует нормально работе. Обновление ОС (операционной системы) зачастую становится причиной отсутствия подключения, поэтому проверка драйверов — необходимая процедура.Для оптимизации поиска можно использовать следующие сайты чаще всего встречаемых производителей:- Lenovo — http://www.lenovo.com/ru/ru/
- Acer — http://www.acer.ru/ac/ru/RU/content/home
- HP — http://www8.hp.com/ru/ru/home.html
- Asus — http://www.asus.com/ru/
- название. Наименование выбираемого драйвера обязательно содержит выражение «wireless»;
- тип сетевого адаптера. Они индивидуальны для каждого компьютера, на ресурсах производителей указываются отдельно для каждой модели.
Не работает Wi-fi — рабочее состояние Wi-Fi
В процессе определения первопричины, почему не работает wifi на ноутбуке, следует найти индикатор со светодиодом, сигнализирующий о включении не мигающим огоньком. В паспорте, прилагаемом к персональному компьютеру, указываются кнопки, комбинации которых предназначены для включения этого индикатора.Второй вариант включения светодиодного индикатора: «панель управления» — «сеть и интернет» — «центр управления сетями и общим доступом» — «изменение параметров адаптера». Тут находится иконка, отвечающая за сетевое подключение, если она серая или бесцветная, то её достаточно активировать правой клавишей и затем — использовать кнопку «включить».Этим способом можно включить адаптер, который заработает и будет готов к соединению, но если эти мероприятия не помогли, стоит продолжить поиски, выяснить, почему не подключается вайфай на ноутбуке.Не работает Wi-fi — некорректные настройки устройств
Нередко возникает ситуация в которой ноутбук не воспроизводит соединение с интернетом после смены настроек роутера или замены паролей, иногда они просто сбиваются после отключения электроэнергии или перегрузки. Когда не работает wifi для оперативного устранения неполадки обязательно нужно проверить параметры:- Windows. Активируется значок на панели управления отвечающий за беспроводные сети, из выпадающего списка находится требуемая и через кнопку «подключится» с введением верного пароля подключается интернет-соединение;
- роутера. ОС Windows может сообщить о некорректном пароле, в этом случае требуется смена настроек — по умолчанию.
- адреса — http://192.168.1.1/ (http://192.168.0.1/), используемый по умолчанию. Эти данные можно найти на обратной стороне роутера;
- пароля, логина — admin, воспроизводится в точной транскрипции;
- настройки — по данным провайдера, исходя из модели гаджета.
Не работает Wi-fi — недостаточная сила сигнала или вирусы
Корректность установленных параметров не гарантирует бесперебойное функционирование роутера, особенно если после установки windows 10 не работает wifi, не всегда виновата именно ОС или сам ноутбук. Виновником возникновения неисправности может быть слабый сигнал интернет-соединения, или сигнал практически отсутствующий по своей интенсивности.Многие модули обнаруживают сеть, но не в состоянии к ней подсоединиться из-за слабого сигнала, который иногда зависит от места расположения самого роутера. Сила сигнала меняется благодаря наличию толстых стен с утеплителями, массивными отделочными материалами, источников воспроизведения радиопомех, конструкций содержащих металлические элементы.Эту ситуацию можно исправить путем переноса роутера и установки его рядом с маршрутизатором, если после этого подключение к интернету осуществляется беспрепятственно, месторасположение устройства меняется.Заражение вирусами грозит системным файлам, отвечающим за работу сети, которые могут атаковаться вредоносными программами, часто случается, что даже после переустановки виндовс не включается wifi. Установка специальных утилит поможет провести ревизию ОС на присутствие вирусов, корректно удалить их с ноутбука, но придется после завершения её функционирования перезагрузить устройство, заново настроить вайфай.
Не работает Wi-fi — неработоспособность узла или модуля.
Встроенный модуль wi-fi регулирует функциональность соединения компьютера с интернетом, зачастую именно он неисправен. Для определения его выхода из строя рекомендуется обращаться в специализированные сервисные центры, для проведения профессионального тестирования с целью определения проблемы.Самостоятельное вскрытие компьютера, попытка повлиять на работу модуля, грозит серьезными повреждениями хрупких агрегатов или дорогостоящих деталей компьютера, что приведет к более серьезным дефектам. Если встроенный модуль не подлежит починке или замещению оригинальным экземпляром, его можно заменить внешним устройством, работающим через USB разъём, это сэкономит средства, время на устранение повреждения.Не работает Wi-fi — неисправная сеть как причина, почему не работает вайфай.
Нельзя утверждать что именно ноутбук зачастую виноват в отсутствии подключения к интернету, иногда именно неисправность сети не дает компьютеру к ней подключится, именно из-за этого создается ситуация в которой не работает wifi. Это достаточно легко проверить:- подключение . К имеющемуся соединению подключаются другие гаджеты, помогающие определить, что не функционирует сеть или компьютер; . После перезагрузки роутера связь может восстановиться, и он будет функционировать в стандартном режиме;
- настройка . Можно обратиться к провайдеру, предоставляющему услуги подключения для обновления специфических настроек.
Не работает Wi-fi — домашняя «реанимация» своими силами.
Последняя надежда всегда возлагается на советы опытных пользователей, испробовавших все доступные способы, но безрезультатно, и если не удалось понять, почему не включается wifi на ноутбуке, можно попробовать его реанимировать. Быстрое восстановление при беспроводном соединении возможно после проведении следующих манипуляций:- Отключение роутера. Блок питания выключается из электросети, и включается заново спустя 2-3 минуты;
- Перезагрузка. Полная перезагрузка ОС, через кнопку «Пуск», с соблюдением процедуры, закрытием активных программ, приложений, диалоговых окон.
Бывает, что при подключении устройства к Wi-Fi не работает Интернет на Windows xp, 7, 8, 10. В основном, подобная проблема возникает в процессе настроек Wi-Fi-маршрутизатора. Однако, происходят ситуации, когда подключение к Интернету присутствует, просто в определенную секунду он внезапно исчезает. При том, сам компьютер, телефон либо планшет имеет подключение к Wi-Fi, но в Сеть зайти невозможно.
Причины того, что Wi-Fi подключен, но Интернет не работает, не открываются страницы могут быть самыми разными, как и решения. Нужно разобраться детально во всех нюансах. Обычно, нарушения происходят из-за самого роутера или ПК, планшета, смартфона и пр.
Для более простого понимания, данная статья разделена на несколько основных пунктов:
- Как поступить, если источником неполадок является роутер .
- Устранение проблемы на стационарном и портативном компьютере .
- Решение вопроса с работой Интернета на планшете или смартфоне .
Когда Wi-Fi подключен, но Интернет не работает (ограничено), в первую очередь нужно проверить роутер и доступ к сети, потому что источником проблемы редко становятся используемые устройства (ноутбуки, смартфоны, планшеты и пр.)
Wi-Fi не работает из-за роутера
Вероятнее всего, имеется несколько мобильных или компьютерных устройств, которые подключены к Wi-Fi. Необходимо подключить их к собственной сети и если Интернет не станет работать ни на каком устройстве, проблема возникла из-за роутера. Кроме того, можно подсоединить свой компьютер или телефон к чужому вай-фаю и посмотреть, будет ли в этом случае запускаться Сеть. Удостоверившись в том, что источником проблемы является маршрутизатор, можно предпринимать попытки для ее решения:
- достаточно просто перезагрузить роутер, в некоторых случаях, даже более чем на 3 мин. При необходимости — проделать это несколько раз;
- в обязательном порядке необходимо убедится, что услуги провайдера оплачены и нет каких-либо неполадок. Для этого связаться со службой помощи интернет-провайдера. Есть возможность подсоединить Интернет непосредственно к компьютеру и посмотреть, станет ли он работать без использования маршрутизатора;
- проверьте правильность подключения проводов к маршрутизатору. Также следует внимательно изучить индикаторы на самом роутере (при правильной работе они должны мигать);
- если Интернет нормально работает без маршрутизатора — просмотреть настройки . Вероятно, сбросились настройки и подстанция не имеет возможности подключиться к провайдеру. Ввиду того, что существует несколько видов маршрутизаторов, инструкции к ним также будут определенными для конкретного производителя. Информацию по настройкам можно найти в Сети в свободном доступе;
- если используется чужой Wi-Fi, возможно, владелец сети не успел оплатить услуги провайдера.
Ноутбук или стационарный ПК подключен к Wi-Fi, но доступа в Интернет нет на Windows xp, 7, 8, 10
Если подобные нарушения наблюдаются исключительно на стационарном или переносном компьютере (на других устройствах работает), для начала необходимо изучить конкретные настройки.
В таком случае, в первую очередь требуется перезагрузка ноутбука. После этого нужно убедиться, установлено ли получение IP-адреса в авторежиме в характеристиках беспроводного подключения. Сделать это возможно следующим образом: нажать на значок сети
правой клавишей мыши и выбрать «Центр управления»
, затем зайти в «Изменение параметров адаптера»
. Далее кликнуть правой клавишей на адаптер беспроводной сети, вызвать «Свойства»
, затем 2 раза кликнуть на «IP версии 4» и проверить, установлен ли автоматический режим получения адреса. Если выполненными действиями проблема не решится, не мешает прочитать статью . Очень часто проблема происходит именно из-за устаревшего (после очередного обновления системы) или неверно работающего драйвера.
Если выполненными действиями проблема не решится, не мешает прочитать статью . Очень часто проблема происходит именно из-за устаревшего (после очередного обновления системы) или неверно работающего драйвера.
Может случится и такое, что в браузере будет отображаться ошибка DNS error или что-либо аналогичное. В таком случае, необходимо ознакомиться с советами по решению этого вопроса, которые также можно найти в Сети.
Ну очень, очень популярная проблема. Если у вас есть ноутбук (или компьютер с Wi-Fi адаптером) , а к нему подключен проводной интернет, то можно сэкономить на покупке роутера, и раздать интернет с ноутбука на свои мобильные устройства. Это не очень удобно, да и не всегда работает, но такая возможность есть.
Я, конечно же советовал бы купить Wi-Fi роутер и не мучить свой компьютер настройкой Hotspot. Но, бывают разные случаи, и очень часто, возможность раздать интернет с ноутбука, отлично выручает. В настройке самой точки доступа нет ничего сложно, но, есть одна проблема, очень популярная. Когда, при настройке, вы пытаетесь подключится к созданной на ноутбуке Wi-Fi сети, устройство подключается, но интернет не работает.
У нас на сайте, на данный момент есть три подробные инструкции по настройке Wi-Fi HotSpot. Можете с ними ознакомится:
Можете глянуть комментарии к каждой статье. Там практически всегда спрашивают только об одном: Wi-Fi сеть появляется, к ней успешно подключатся телефоны, планшеты, ноутбуки и т. д., но при попытке выйти в интернет, ничего не работает. Сайты не открываются, программы которые используют интернет так же не работают.
Проблема в принципе понятная, просто на ноутбуке нет доступа к интернету. Точнее он есть, но на созданную точку доступа он не идет. И две самые популярные причины, это: соединение блокирует антивирус, или фаервол, или же не открыт общий доступ к интернету, в свойствах соединения от которого вы раздаете Wi-Fi.
Не работает интернет от созданной точки доступа на ноутбуке
Чаще всего, я советую отключить антивирус, или фаервол, если он установлен. И это помогает. Там только при настройке через USB модем могут быть нюансы, а так, как правило, отключение антивируса помогает, и интернет начинает работать на всех подключенных устройствах.
Так же, проверяйте общий доступ к вашему соединению. Я об этом писал в каждой статье, ссылки на которые есть выше. Да и об антивирусах я писал в каждой статье. Но кто же читает эти статьи 🙂 зато в комментария полно одинаковых вопросов. Будут теперь давать просто ссылку на эту статью.
Так вот, если у вас такие же проблемы, как я описал выше, то в первую очередь отключите антивирус, и другие программы, которые могут блокировать интернет соединения. Ну и проверьте настройки общего доступа.
Часто возникает вопрос, а как же полностью отключить антивирус? Удалить? Нет, в каждом антивирусе есть возможность временного приостановления защиты. Например, в Dr.Web это делается так:
 Как видите, достаточно отключить встроенный брандмауэр, что бы проверить, в нем ли дело. Если после отключения все заработает, значит соединение блокировал антивирус.
Как видите, достаточно отключить встроенный брандмауэр, что бы проверить, в нем ли дело. Если после отключения все заработает, значит соединение блокировал антивирус.
Касперский отключается вот так:
 Если у вас другой антивирус, то просто наберите в поиске “как отключить такой-то антивирус”, там все есть.
Если у вас другой антивирус, то просто наберите в поиске “как отключить такой-то антивирус”, там все есть.
Допустим, вы отключили антивирус и все заработало. Что же теперь, без антивируса пользоваться компьютером? Нет, Вам нужно просто в настройка вашего антивируса добавить подключение в исключения. Что бы встроенный брандмауэр его не блокировал.
Ищите настройки брандмауэра, там вы сможете разблокировать нужное соединение.
Если отключение антивируса, и других программ не помогает, и проверка параметров общего доступа так же не помогла, тогда пишите в комментариях, подробно описывайте проблему и я постараюсь вам помочь. Если знаете какие-то решения, возможно уже сталкивались с такой проблемой, то можете поделится ей в комментариях. Буду благодарен!
Ещё на сайте:
Раздали интернет с ноутбука, Wi-Fi сеть есть, а интернет не работает? обновлено: Ноябрь 8, 2014 автором: admin
Сеть Wi-Fi не работает на ноутбуке потому что:
- Банальные причины (провайдер, питание, расстояние)
- Не исправен или не настроен роутер
- Проблемы с WiFi модулем ноутбука
- Не установлены или плохие драйвера сетевой карты
- Многочисленные нюансы с настройкой вай-фай под Windows
Это то, с чем мы будем разбираться в этой статье. Большинство проблем можно решить самостоятельно, а если дочитать до конца, так и 99% причин сможете исправить Там я ещё видео записал где наглядно видно некоторые моменты.
Кто виноват: роутер или ноутбук?
Вообще, источник проблемы может быть либо роутер, либо ноутбук. Самый простой способ это выяснить – подключитесь к интернету с другого устройства, например со смартфона, планшета или другого ноутбука. Если не подключается по вай фаю (), то всё понятно – будем копать в сторону роутера. Если на телефоне работает, а на ноутбуке нет – тогда причина в ноутбуке, но могут быть просто неподходящие настройки роутера.
Простые причины
Как бы не было это всем понятно, но на практике оказывается, что не все задумываются о банальных причинах.
Если вдруг перестало работать из-за ноутбука
Сперва-наперво посмотрите включён ли модуль Wi-Fi. На многих ноутах есть специальная лампочка со знаком беспроводной связи:

Соответственно, если лампочка не горит или светится красным цветом, тогда ищите где-то на корпусе выключатель модуля Wi-Fi:

Он может находиться на передней или боковой панели, но на современных устройствах это просто комбинация клавиш, например:

Для справки, из стандартных комбинаций известны:
- Acer: Fn+F3
- Asus, Dell или Gigabyte: Fn+F2
- Fujitsu: Fn+F5
- HP: Fn+F12
Ну это так, в общем, так как зависит от модели, просто ищите такой же нарисованный значок на клавиатуре.
Из простого ещё бывает помогает перезагрузка Windows или .
Если Wi-Fi не работает из-за роутера
Проверьте, работает ли роутер. Может где-то выбило пробки или отключили свет и он тупо не работает. Или блок питания отошёл от розетки (покурить:)), кошка задела, не важно. Если работает, то : выключьте, подождите 10 секунд и снова включите. Через 2-3 минуты, когда роутер загрузится, проверьте заработал ли WiFi на вашем компьютере/ноутбуке.
Если после перезагрузки заработало, но приходится это делать по нескольку раз в день, тогда скорей всего нужно подыскивать новый роутер. Реже причина в провайдере или его настройках. Лучше сначала позвонить и поинтересоваться почему у вас такое происходит, назвать модель маршрутизатора. Может он посоветует с какими лучше всего будет работать их сеть.
Удостоверьтесь, что продлены услуги провайдера интернет. Можно просто позвонить или попробовать зайти в личный кабинет на сайте поставщика. Если проблема только в этом, то их сайт загрузится. Конечно нужно, чтобы этот адрес был сохранён в закладках.
Wi-Fi не будет работать если далеко отойти от роутера. Метров 10 достаточно, чтобы могли начаться проблемы. Это если есть стены. А если нет, то 15-20 метров могут оказаться решающими для большинства маршрутизаторов и лаптопов. Качество приёма беспроводной сети можно оценить по значку возле часиков:

Настоящие причины неработающего WiFi на ноутбуке
WiFi не хочет работать только на ноутбуке
Смотрим на значок сети возле часиков. Если это красный крестик:

значит Wi-Fi модуль отключён. Нажимаем по значку правой кнопкой и выбираем «Центр управления сетями и общим доступом»


Находим подключение «Беспроводная сеть». Она может называться по-другому, но отличительная особенность значка беспроводной сети — это столбики силы сигнала. Включаем подключение правой кнопкой:

Не включается сеть wifi
Такое может быть, что какое-то время висит сообщение «Получение IP-адреса» и потом ошибка «Windows не удалось подключится к…». Вероятно, не правильно указан способ получения IP-адреса. Пробуем следующее:
Правой кнопкой по подключению «Беспроводная сеть -> IP версии 4 (TCP/IPv4) »

Если в окошке прописаны какие-то цифры, то лучше переписать их куда-то, вдруг пригодятся, и поставить всё на автомат:

Попробуйте переподключиться. Не помогло? Тогда прописываем такие настройки:

Пробуем 192.168.0.2 или 192.168.1.2 в IP-адрес, и 192.168.0.1 или 192.168.1.1 как основной шлюз соответственно, должно заработать в одном из вариантов.
Нет беспроводной сети вообще
Скорей всего не установлен драйвер модуля Wi-Fi. Нужно . В Windows 10 просто нажимаем правой кнопкой по кнопке «Пуск» и выбираем «Диспетчер устройств». Вот в нём внимательно ищем проблемные устройства:

Если вы наблюдаете похожую картину, т.е. много устройств с восклицательными знаками, то это значит, что вам недавно переустановили Windows и не установили вообще никаких драйверов. Так у вас не только не будет работать Wi-Fi, так вообще половина всего не будет фурычить.
Нужно ставить все драйвера. Если есть диск с драйверами от продавца, тогда вставляйте его соглашайтесь со всем, что предложит мастер. Если нет, то вам нужно ознакомиться со статьёй об автоматической .
Если картина проще, с восклицательными знаками только «Сетевой контроллер» и/или «Ethernet-контроллер», тогда идём на сайт производителя ноутбука, раздел «Поддержка/Support -> Загрузки -> Программное обеспечение и драйверы », это примерно, возможны вариации. Нужно найти модель своего ноутбука, она написана на задней крышке. Далее залазим в раздел загрузки драйверов, выбираем свою операционную систему и её разрядность ().
Среди всех драйверов нужно найти что-то со словами «Wireless LAN»

Скачать и установить. Самые популярные производители вай фай чипов: Broadcom, Intel, Realtek, Atheros. Вы можете обнаружить драйвера для нескольких производителей для своего ноутбука. Просто в разные ревизии могут ставить разные чипы. Как узнать какой нужен вам? Самое простое попробовать их по очереди, а вообще с помощью программы AIDA64 можно посмотреть в разделе «Сеть -> Сеть PCI/PnP »:

На скриншоте видно, что Wireless (беспроводная) сетевая карта – Broadcom, а под кабель (Ethernet) стоит Realtek.
Для некоторых ноутбуков Lenovo
Если вы «счастливый» обладатель одного из устройств Lenovo с установленной сетевой Broadcom, то вангую что в Windows 8/10 у вас серьёзные проблемы с WiFi: интернет работает какое-то время, потом соединение отваливается, приходится снова подключаться и так всё время. Выход только один, но он есть: устанавливаем драйвер версии 5.100.245.200 .
Чтобы поменять драйвер идём в диспетчер устройств, кликаем правой кнопкой по Broadcom –> Обновить драйвер:


В следующем окне снимаем галку «Только совместимые устройства» и жмём «Установить с диска»

Вот только на этом шаге нужно указать путь к папке с разархивированным файлом. Предупреждения, что драйвер не подходит, игнорируем, со всем соглашаемся. Если после проделанных действий стало только хуже, тогда просто заходим в свойства Broadcom в диспетчере задач и делаем «Драйвер -> Откатить драйвер… »
Что если сетевой карты нет в Диспетчере устройств
Может быть, что сетевухи нет даже с восклицательным знаком в списке устройств. Это значит, что модуль Wi-Fi выскочил из разъёма или сгорел. Поправить можно, если немного разобрать ноут. Тут уже смотрите рекомендации по конкретному ноутбуку, рекомендую на ютубе.
Всё работает, но список сетей пустой
В этом случае может быть выключен переключатель, о котором я писал в самом начале статьи. Но также запросто может быть, что кто-то забыл подключить антенну к wifi модулю. Может быть когда его чистили от пыли, или что-то меняли, короче нужно разобрать и подключить антенки. Также попробуйте обновить драйвер на последний.

Пропадает после выхода из спящего режима
В диспетчере устройств заходим в свойства беспроводного адаптера на вкладку «Управление электропитанием» и снимаем галку «Разрешить отключение этого устройства для экономии энергии»

Непонятные глюки, не подключается к вай-фаю
Возможно, изменились параметры сети на роутере, а созданный профиль вай фая старый. Нужно удалить его и заново найти сеть. В Windows 10:
Заходим в «Сетевые параметры»

Кликаем «Управление известными сетями»

Чтобы удалить профиль «забываем» сеть

Потом подключаемся к WiFi как в первый раз. Для любых версий Windows помогает также такой метод чтобы удалить профиль:
- В поиске меню «Пуск» вводим «cmd», запускаем его правой кнопкой «Запуск от имени администратора»
- В командной строке (в чёрном окне) пишем:
netsh wlan delete profile name=”Имя профиля из списка сетей”
Сбрасываем TCP/IP стек
Способ может помочь, если плохо открываются сайты:
- В командной строке пишем:
netsh int ip reset C:\resetlog.log
- Перезагружаем ноутбук.
Отключаем автонастройку TCP/IP в Windows 10
Нововведения в десяточке, призванные оптимизировать использование сети, во многих случаях приводит к частым сбоям Wi-Fi. Пробуем отключить и перезагрузиться. Для этого в командной строке поочерёдно вводим команды:
netsh int tcp set heuristics disabled
netsh int tcp set global autotuninglevel=disabled
netsh int tcp set global rss=enabled
После каждой команды надо увидеть подтверждение успешного выполнения «Ok». Перезагружаемся, проверяем всё ли работает как надо.
Что делать если сгорел модуль Wi-Fi или постоянно глючит
Иногда ничего не помогает, хоть ты тресни! В этом случае самое правильное решение – купить USB Wi-Fi модуль («свисток»).

Поменять встроенную сетевую сложнее и дороже. USB «свистки» нормально работают, почти на тех же скоростях. А для пресловутого Broadcom в Lenovo даже самый дешёвый за 4$ модуль Realtek RTL8188CU работает быстрее и стабильней в 1,5-2 раза!
Проблемы с роутером
Здесь возможны два варианта:
Подключение есть, но без доступа к интернету
Это когда такой значок wifi:

Это значит, что wifi подключён и работает, но сеть есть только между ноутбуком и роутером. Т.е. роутер не настроен или не имеет доступа к интернету. Посмотрите на переднюю панель маршрутизатора, светится/мигает ли лампочка WAN? Если нет, то проблема с кабелем от провайдера, нужно звонить им. Если лампочка горит, тогда нужно зайти в админку роутера и настроить выход в интернет под провайдера. Как зайти в админ-панель есть в .
Сразу оговорюсь, что у всех поставщиков интернета свои способы организации доступа. В идеале вам нужно найти договор, в котором всё прописано. Ну или позвонить в службу техподдержки.
Суть вот в чём: в админке нужно зайти в раздел WAN и внести туда настройки с листика. На примере роутера TP-Link это выглядит вот так:

И раз уж мы оказались здесь, то сразу порешаем проблемы, когда не открываются сайты, но работает Skype и значок вай-фай показывает, что всё, типа, работает. Ставим галочку «Use These DNS Servers» и вписываем в поля:
8.8.8.8
77.88.8.8
Это публичные DNS-сервера Google и Яндекса соответственно. Или:
1.1.1.1
1.0.0.1
Это будут новые более быстрые DNS от CloudFlare. Мы делаем это потому что днс-ы (сервера имён) провайдеров очень часто сбоят, в итоге интернет как бы есть, но браузеры не понимают имена сайтов и не видят их.
Ещё, если сайты работают очень медленно, загрузка прерывистая, тогда в разделах WAN обратите на параметр «MTU Size». Если тип подключения «Dynamic IP» или «Static IP», то значение должно быть 1500. Для L2TP: 1460, PPPoE: 1420. Если у вас сеть через 3G-модем, тогда ставьте MTU 1476. Это тонкая сетевая настройка, и если соединение не наладилось на стабильную работу, то надо позвонить провайдеру и спросить какой MTU нужно использовать.
Ещё такая ситуация могла возникнуть, если раньше вы были подключены кабелем напрямую, а потом поставили роутер. Многие провайдеры связи при первом соединении записывают ваш MAC-адрес, чтобы никто, кроме вас, не мог пользоваться вашим интернетом. У компьютера и роутера свои уникальные мак-адреса. И получается, что ваш маршрутизатор для провайдера оказывается чужим.
Нужно присвоить роутеру такой же mac, как и у сетевой карты компьютера. Для этого в админке находим раздел «Network -> MAC Clone» и жмём кнопку «Clone MAC Address», сохраняем, перезагружаем.

Wi-Fi плохо работает, отключается
Если всё работало, а потом резко перестало, или грузится всё очень долго и с обрывами, то очень вероятно, что забился радиоканал, который использует роутер. Нужно зайти в админку в раздел настроек «Wireless» и посмотреть какой стоит канал:

Должно быть «Auto». Если не помогает, то можно попробовать выбирать любые числа из выпадающего списка. Пары попыток хватит, чтобы понять, что дело не в этом.
Если не подключается к Wi-Fi вообще или пишет «Статус Ограничено», тогда там же нужно выбрать смешанный режим работы «11bgn mixed». Называться может и по-другому, ключевое здесь буквы «bgn». Это означает три стандарта wifi-сетей. «B» — это самый старый и медленный, «G» — до 54 Мбит, «N» — самый ходовой на сегодня. Но зайти на роутер придётся с другого устройства, ведь с ноутбука не получается. Или просто сбросьте его по умолчанию.
Также плохая и медленная связь может быть из-за схемы электропитания в Windows. При определённых настройках может включаться щадящий режим работы адаптера. Поменять нужно здесь:

Если ничего не помогло
Что ещё, иногда помогает в настройках роутера выставить такую же временную зону, какая установлена в Windows:

Также может помочь включение режима совместимости «FIPS». Чтобы включить идём в «Центр управления сетями и общим доступом -> Беспроводная сеть –> Свойства беспроводной сети -> Безопасность -> Дополнительные параметры »

И в следующем окошке включаем галочку режима совместимости со стандартом «FIPS».
Не помешает отключить ваш антивирус, особенно DrWeb, который может блокировать сеть.
Прежде чем выбрасывать ноутбук в окно, попробуйте воспользоваться встроенным в Windows мастером устранения неполадок, который предлагает свои услуги при каждой ошибке. Странно, но говорят, что иногда помогает
Посмотрите видео по статье:
На этом всё, друзья, успехов!