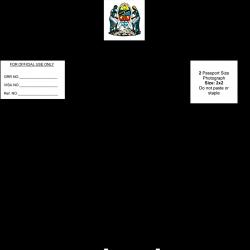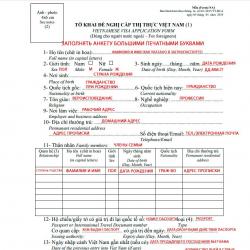Тревел-хак: фото на документы
Для повышения мастерства
Подделать документ в фотошопе
В фотошопе можно не только редактировать и изменять фотографии или картинки. Возможности программы фотошоп безграничны!
Например, можно даже подделать документы. Надеюсь, вы не примете это буквально к действию, так как за подделку документов есть статья в уголовном кодексе (до 2-х лет лишения свободы). А закон надо уважать.
Можно просто поиграться, потренироваться, сделать смешной подарок друзьям или близким. В последнее
время много разговоров о том -
Кто расстрелял пленных поляков в Катыни ?
И даже документы показывают. То, что это фальшивки убедительно доказал Ю. Мухин в своей книге “Катынский детектив ”.
Хотя Д. А, Медведев и Гос. дума вывернули дело совсем иначе Катынь - кто убил поляков
А насчет подделки документов.... почитайте внимательно текст на этом "подлинном документе" :)))
Вот такие дела!
Хотите научиться работать в фотошопе?
Даже если Вы найдете и установите фотошоп себе на копьютер, то все равно столкнетесь с одной неприятной проблемой.
Ведь методом тыка фотошоп освоить трудно . Конечно, сейчас есть много материалов по обучению фотошопу. Все кому не лень, начиная от юных школьников и заканчивая пенсионерами норовят произвести обучающие уроки по фотошоп и продать их подороже:)
Фотошоп - программа очень сложная, и без хорошего наставника раскрыть ее возможности не получится. Вы видели в книжных магазинах пособия по изучению программы фотошоп ? Обратили внимание на их толщину?
Сколько времени понадобится, чтобы просто прочитать подобные самоучители? А о нужном усвоении такого материала нет и речи, здесь как раз тот случай, что лучше один раз увидеть, чем СТО РАЗ прочитать.
То есть, лучше один раз купить качественный видео-курс. Это будет совсем недорого, чтобы понять реальную ценность обучающего видеокурса, зайдите в любую фотостудию Вашего города и просто поинтересуйтесь, сколько у них стоят услуги по обработке фотографий , фотомонтажу и редактированию фотографий, которые, как правило, делаются в фотошоп.
Можете зайти в Интернет и набрать в любом поисковике запрос "услуги по обработке фото ". Здесь перед вами появится много страниц сайтов, где можно увидеть самые различные цены - от маленьких до очень больших:

Как видите из скриншотов, если заказывать услуги по обработке фото , реставрации, созданию коллажей и т. п., то даже за пару фотографий Вам придется заплатить от 2000 до 3000 руб.
Так, может быть, лучше изучить фотошоп до уровня продвинутого пользователя и самому редактировать свои фотографии ?
А уж если говорить про офлайн-курсы, на которые надо постоянно ездить (обычно после работы) и к тому же, на которых один раз пройдут и всё забыто после этого, в отличии от диска, по которому можно заниматься постоянно. Примеры онлайн курсов по фотошопу:

Причем любой видеоурок (заниматься хоть всей семьей) можно просматривать любое количество раз, этот учитель никогда не устает:)
Подумайте, не многовато ли выкладывать от 5000 до 9000 руб. за обучение
в группе и до 30 500 руб. за индивидуальное обучение?
Изучение программы фотошоп по видеоурокам, по сути, мало чем отличается от индивидуального обучения. Ваш виртуальный учитель может повторить нужный урок сколько угодно, а в случае возникновения вопросов, вы всегда сможете задать их автору видеокурса и получить ответ на любой возникший вопрос.
При этом вам не надо никуда ходить или ездить, а изучать видео-курс вы сможете в спокойной обстановке в удобное для вас время и в любом месте!
Отредактировать фото на свой вкус или сделать красивый фотомонтаж для Вас будет не проблема! Итак, вот шесть самых лучших видеокурса по обучению в программе Adobe Photoshop:


Please enable JavaScript to view the comments powered by Disqus. blog comments powered by Disqus

Что еще интересного о фотошопе
можно посмотреть на сайте:

Смешные картинки смотреть - шаржи на звезд кино и политики
В этом уроке я покажу вам, как сделать фото на документы, используя обычную фотографию, виртуальный костюм и, конечно же, Фотошоп.
Откройте подходящую фотографию в Фотошоп, я выбрал фото молодого человека, скаченное из сети, вы можете выбрать своё. Не важно, на какие документы вы собирайтесь создавать фото, выбирайте изображение с хорошим разрешением.
Итак, после того, как вы открыли изображение в Фотошоп, разблокируйте фоновый слой, для этого дважды щелкните по фоновому слою и кликните по кнопке OK.


Размер исходного изображения слишком велик и поэтому нам необходимо уменьшить его до заданных размеров, а именно, 35x45 мм. Вы же можете выбрать другие значения, все зависит от того, на какие документы вы собирайтесь создавать фото.
Перейдите к инструменту Рамка (C), в панели параметров инструмента выставите значения ширины и высоты. Зажмите левую кнопку мыши и начиная с левого верхнего угла по диагонали протяните курсор в нижний правый угол, чтобы образующаяся сетка покрыла всю фотографию. Нажмите Enter, чтобы обрезать фотографию.

Как вы видите, поза молодого человека на фото не совсем подходит для наших целей и нам потребуется над ним чуточку поработать, а именно повернуть его таким образом, чтобы глаза расположились горизонтально на одной плоскости.
Воспользуйтесь командой Free Transform (Свободное трансформирование) в Фотошоп её так же можно вызвать при помощи горячих клавиш Ctrl + T и поверните фото против часовой стрелки. Чтобы добиться максимальной точности выравнивания воспользуетесь горизонтальной направляющей, для этого перейдите меню View > New Guide (Просмотр - Новая направляющая), в появившемся окне в параметре Orientation (Ориентация) установите Horizontal (Горизонтальная) и нажмите OK.



Если у вас до сих пор не включены измерительные линейки то включите их, нажав клавиши Ctrl + R, а в качестве единицы измерения установите миллиметры. Создайте горизонтальную направляющую на отметке 4 миллиметра от верхнего края холста. Также создайте вертикальную направляющую на отметке 17,5 миллиметров, которая поделит холст на две части. Инструментом перемещение, переместите изображение головы к началу горизонтальной направляющей. Таким образом, свободное от изображения пространство над головой молодого человека должно составить 4 миллиметра, смотрите скриншот ниже.

Теперь мы переоденем молодого человека, добавив виртуальный костюм. В сети интернет довольно много шаблонов с костюмами, выберите и скачайте понравившиеся, я выбрал такой. Откройте шаблон костюма в Фотошоп, перенесите его в наш документ и расположите над слоем Фото. Воспользуясь инструментом Free Transform (Свободное Трансформирование), подгоните костюм по комплекции молодого человека, в случае необходимости используйте клавишу Shift для сохранения пропорций. Нажмите Enter для сохранения результата трансформации.
Выберите инструмент Ластик (E) с жесткостью 100%, размером 90 пикселей и на слое Фото сотрите фрагменты одежды, выступающие за пределы костюма. Далее создайте новый слой, залейте его белым цветом и расположите под слоем Фото. Объедините слои, нажав клавиши Ctrl + Shift + E.

Требования к фотографиям на документы
В зависимости от вида документов, требования для фотографий могут быть разными. Так для паспорта РФ, согласно требованиям законодательства, размер лица на фото должен занимать не менее 80% всей фотографии, изображение головы от макушки до подбородка должно составлять 32 - 36 миллиметров, а в ширину от 18 до 25 миллиметров.
Проверим, что же получилось у нас. Для этого создайте две направляющие, одну на уровне макушки головы, а другую на уровне подбородка. Измените точку отчета горизонтальной и вертикальной линеек. Для этого переместите курсор в левый верхний угол пересечения линеек, зажмите левую кнопку мыши и не отпуская переместите линейку на нулевую отметку верхней горизонтальной направляющей.

Как мы видим, результат измерения показал значение 17,9 миллиметров, а это совершенно не то, что нам нужно. Чтобы это исправить выберите инструмент Crop Tool (C) (Рамка) в параметре Cropped Area (Отсеченное) установите Hide (Скрыть) и повторите действие с кадрированием и добавлением отступов. Таким образом, повторное применение инструмента Рамка (C) увеличивает конечное изображение, благодаря чему мы получаем нужные размеры.
Если после применения инструмента Crop Tool (C) (Рамка) расстояние над макушкой головы изменилось, то с помощью инструмента перемещение поднимите или опустите фотографию до нужной высоты. Вот что получилось у меня.

Теперь, когда все размеры соблюдены, необходимо удалить области изображения, оставшиеся за кадром. Для этого воспользуйтесь инструментом Crop Tool (C) (Рамка) в параметре Cropped Area (Отсеченное) выберите Delete (Удалить) и проведите по диагонали сверху вниз, захватив всю видимую часть фото. Наша задача удалить все невидимые части фото, поэтому отступы добавлять не нужно.
Теперь подготовим фото на документы к печати. Для этого перейдите в меню Image > Canvas Size (Изображение - Размер холста) или нажмите клавиши Alt + Ctrl + C. Здесь необходимо увеличить значения ширины и высоты в зависимости от того сколько фотографий и на какие документы вы собираетесь произвести печать. Я увеличил значения в два раза, добавив по 2 миллиметра для каждой из сторон. В параметре Anchor (Расположение) выберите левый верхний угол и кликните по кнопке OK.

К полученному слою примените стиль Stroke (Обводка) с параметрами, как на изображении ниже.

Нам осталось размножить фото, так как практически на любые документы требуется несколько копий. Для этого в Фотошоп активируйте инструмент Move Tool (V) (Перемещение) и, удерживая клавишу Alt, разместите фото по четырем углам.

Таким образом, используя программу Фотошоп, вы всегда сможете изготовить нужный формат фотографий на любые документы, не выходя из дома.
Как сделать паспорт в фотошопе
вечность это не срок, рядом с тобой <3

— ленты друзей
— избранное
247 дней назад Сасу за пазитифки
276 дней назад Fitai
296 дней назад Melancholy Nightmare 13
389 дней назад гедезис
439 дней назад Дядя Ямыч
480 дней назад Daria Ry
552 дня назад Медуса
Текстильненько тут у вас, подвинув мягкий, пушистый плед "Травку9 молочного окраса, присела на.
как сделать "левую9 ксерокопию паспорта
самый хороший способ сделать левую ксерокопию я сейчас опишу в этом бложике.
1. для начала делаем ксерокопию
2. заходим в paint(photoshop ведь не у всех есть) и выбираем свою ксерокопию.
3. просматриваем, где на ней числа 3 и 7,они обязательно должны быть одного шрифта с датой рождения и датой выдачи, если оные есть выбираем инструмент выделить -> произвольная облать используя максимальное приближение выделяем нужные нам цифры.
5. после этого рядом с числом останется небольшая белая обводка, от нее надо избавиться с помощью палитры и карандаша т.е. выбираем цвет фона и карандашом очень аккуратно обводим цифры.
6. если скан был изначально цветной, делаем его ч\б через microsoft office picture manager.
7. в microsoft office picture manager заходим в рисунок->цвет и ползунок насыщеность опускаем- к минимуму.
8 все! осталось распечатать отредактированный скан.
пример проделаной работы: -  -
-
в общем у меня стоит 2008 вместо 2007 в дате выдачи, но прокатывает, просто надо сказать что получил через год.
если вам с такой ксерокопией не поверили, то лучше уйти т.к. проверка на принадлежность паспорта чревата.
Если Вы хотите пожаловаться на содержимое этой страницы, пожалуйста, напишите нам.
В повседневной жизни каждый человек много раз попадал в ситуацию, когда требуется предоставить комплект фотографий для различных документов.
Сегодня научимся тому, как сделать фото на паспорт в Фотошопе. Делать это мы будем в целях экономии скорее времени, чем денег, поскольку распечатывать фотки все же придется. Мы создадим заготовку, которую можно будет записать на флешку и отнести в фотосалон, либо распечатать самостоятельно.
Приступим.
Я нашел для урока вот такой снимок:

Официальные требования к фотографии на паспорт:
1.
Размер: 35х45 мм.
2.
Цветное или черно-белое.
3.
Размер головы – не меньше 80% от общего размера фото.
4.
Отступ от верхнего края фото до головы 5 мм (4 – 6).
5.
Фон однотонный чисто белого или светло-серого цвета.
Более подробно о требованиях на сегодняшний день можно почитать, набрав в поисковике запрос вида «фото на документы требования ».
Для урока нам этого будет достаточно.
На моем снимке имеется один недочет – глаза слишком затенены.
Создаем копию исходного слоя (CTRL+J ) и применяем корректирующий слой «Кривые» .

Выгибаем кривую влево и вверх до достижения необходимого осветления.


Создаем новый документ с размерами 35х45 мм и разрешением 300 dpi .


Затем разлиновываем его направляющими. Включаем линейки сочетанием клавиш CTRL+R , кликаем правой кнопкой мыши по линейке и в качестве единиц измерения выбираем миллиметры.

Теперь нажимаем левой кнопкой мыши на линейку и, не отпуская, тянем направляющую. Первая будет находиться в 4 – 6 мм от верхнего края.

Следующая направляющая, по расчетам (размер головы – 80%) будет находиться примерно в 32-36 мм от первой. Значит, 34+5=39 мм.

Не лишним будет отметить середину фото по вертикали.
Идем в меню «Просмотр» и включаем привязку.

Затем тянем вертикальную направляющую (от левой линейки) до тех пор, пока она не «приклеится» к середине холста.

Переходим на вкладку со снимком и объединяем слой с кривыми и подлежащий слой. Просто жмем правой кнопкой мыши по слою и выбираем пункт «Объединить с предыдущим» .

Открепляем вкладку со снимком от рабочей области (берем за вкладку и тянем вниз).

Затем выбираем инструмент «Перемещение» и перетягиваем изображение на наш новый документ. Активированным должен быть верхний слой (на документе со снимком).

Помещаем вкладку обратно в область вкладок.

Переходим на вновь созданный документ и продолжаем работу.
Нажимаем сочетание клавиш CTRL+T и подгоняем слой под размеры, ограниченные направляющими. Не забываем зажать SHIFT для сохранения пропорций.

Набор – Международный формат бумаги;
Размер – А6;
Разрешение – 300 пикселов на дюйм.

Переходим на снимок, который только что редактировали и нажимаем CTRL+A .

Снова открепляем вкладку, берем инструмент «Перемещение» и перетягиваем выделенную область на новый документ (который А6).

Прикрепляем вкладку обратно, переходим на документ А6 и перемещаем слой со снимком в угол холста, оставляя промежуток для отреза.

Затем идем в меню «Просмотр» и включаем «Вспомогательные элементы» и «Быстрые направляющие» .

Готовый снимок необходимо продублировать. Находясь на слое с фото, зажимаем ALT и тянем вниз или вправо. При этом должен быть активирован инструмент «Перемещение» .

Так делаем несколько раз. Я сделал шесть копий.

Как сохранять фото в Фотошопе, читайте .
Теперь Вы знаете, как сделать фото 3х4 в Фотошопе. Мы с Вами создали заготовку для создания фотографий на паспорт РФ, которую можно, при необходимости, распечатать самостоятельно, либо отнести в салон. Фотографироваться каждый раз уже не обязательно.
Здравствуйте, друзья.
Вам нужна фотография на документ? А на поход в фотосалон нет времени, желания или денег? Я вас понимаю и предлагаю простую инструкцию о том, как сделать фото на документы в фотошопе. Вы не только получите хороший снимок на визу, водительское удостоверение, паспорт, студенческий и пр., но и сможете добавить еще одно умение в копилку своих знаний.
Меня всегда удивляло, почему за 5 минут простой механической работы фотографа, который даже не приложил усилия к качественной ретуши моего фото, нужно платить столько денег?
Более того, если после двух сделанных им снимков мне все равно они не понравились, то переделывать заново уже неловко, так как фотограф начинает раздражаться, мол, отнимаю у него драгоценное время. Чтобы оставить свои нервы и деньги в сохранности, приступим к работе дома.
Выбор фото
 Вы можете сделать новую фотографию или найти подходящую среди имеющихся снимков.
Вы можете сделать новую фотографию или найти подходящую среди имеющихся снимков.
Причем на второй вы не обязательно должны быть в костюме и на белом фоне - это тоже можно добавить потом в Photoshop (но желательно конечно чтобы фон был белый).
Если делаете новый снимок, лучше сразу подготовьтесь, как следует, чтобы дополнительно не тратить время.
Согласно стандартными требованиями к официальным снимкам лицо должно занимать 80 % всей площади, при этом размер головы по вертикали должен составлять 32-36 мм, а по горизонтали - 18-25 мм.
Переходим к обработке
Вне зависимости от того, взяли вы фото из имеющихся или сделали специально, обработка будет одинаковой. Итак:
- Открываем фотошоп и загружаем туда изображение.
- Если оно в формате jpeg, разблокируйте фоновый слой для возможности работы с ним. Кликните по нему дважды и нажмите ОК.
- Сейчас снимок не соответствует нужным размерам. Например, если вам он нужен на паспорт, то должен иметь параметры 35х45 мм. Чтобы их установить, понадобится инструмент «Рамка», который можно вызвать нажатием клавиши С.

- В его настройках установите произвольные пропорции и необходимое соотношение сторон.
- Нажмите Enter, чтобы применить кадрирование.
Выравнивание фото
Если первоначально изображение соответствовало всем требованиям, то на предыдущем этапе можно остановиться. Но возможно ваш снимок не совсем ровный? Исправим это:


Переодеваемся
 Этот этап придется пройти тем, кто не нашел в своих архивах собственной фотографии в официальном костюме. Сейчас в Интернете есть много шаблонов для фото на документы, на которых предлагаются разные варианты костюмов.
Этот этап придется пройти тем, кто не нашел в своих архивах собственной фотографии в официальном костюме. Сейчас в Интернете есть много шаблонов для фото на документы, на которых предлагаются разные варианты костюмов.
Вот пара сайтов с шаблонами:
http://arstyle.org/photoshop/
http://best-host.ru/
Выберите наиболее подходящий для себя, скачайте и «наденьте». Делается это так:
- Расположите файл с костюмом сверху над слоем со своей фотографией;
- Запомнили, как работать со свободным трансформированием? Примените эти знания, чтобы «подогнать» размерчик под себя.
- Не получилось идеально и видна старая одежда? Возьмите «Ластик» со 100-процентной жесткостью на 90 пикселей и сотрите лишние элементы.
Делаем правильный фон
Даже когда вы сделали или нашли фото на белом фоне, оно все равно может иметь голубоватый или сероватый оттенок. Нам подходит только белоснежный. Самым простым способом добиться такого результата является создание нового слоя. Залейте его белым цветом и разместите над рабочим фото. Затем объединяем все слои комбинацией Ctrl + Shift + E.
Добавляем уголок
От вас требуют фото с уголком? Не вопрос:

Примечания
Вам лень выполнять описанную выше обработку? Скачайте специальный плагин для создания фото на документы вот здесь: http://tokis.pro/visaform/ . С его помощью вам не придется самостоятельно подгонять размеры, выравнивать, делать уголки и пр. Это все производится автоматически. Подробно его описывать не буду, так как это тема для отдельного разговора.
У вас есть принтер и хорошая бумага? Вам повезло, так как распечатать фотографии тоже сможете дома. Самый удобный способ - на файле размером 10х15 разместить столько маленьких изображений, сколько поместится.
Принтера нет? Советую распечатать не в фотостудии, а там, где просто предоставляют услуги печати. Так зачастую обходится дешевле.
Кстати, если вы хотите подробнее изучить обработку фотографий, то советую изучить этот видеокурс: https://photoshop-master.org
На этом всё.
Следите за появлением новых материалов на моём блоге, и вы узнаете больше полезной информации.
До новых встреч друзья!