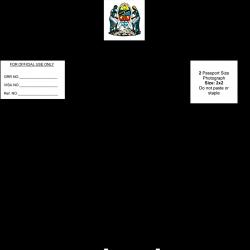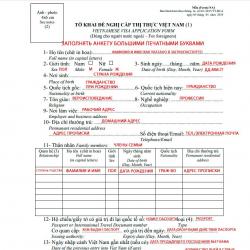Почему Wi-Fi горит серым вместо синего на Android смартфоне (планшете)? Не работает Google Play. Отсутствует подключение к WiFi. Может потребоваться повторный перезапуск роутера
Всем привет!
Ко мне часто обращаются читатели за помощью и советом в настройке WiFi и один из популярных вопросов — что означает, если нет интернета и при этом роутер горит оранжевой лампочкой
? На маршрутизаторах TP-Link
оранжевый индикатор дополнительно выполнен в виде подсвеченной иконки-символа интернет-подключения, что означает, что проблемы именно с ним.
Возможные причины загорания оранжевого индикатора
В более ранних моделях светодиод мог быть и зеленого цвета, но при возникновении разрыва связи не постоянно гореть, а мигать.

Решение проблемы, рассмотренной в этой статье, будет относиться только к тому случаю, когда роутер горит оранжевым (или красным, или мигает) после вставки кабеля от провайдера в разъем WAN — в норме он должен постоянно гореть зеленым цветом, что говорит об отсутствии коннекта с интернетом. Если же маршрутизатор после подключения кабеля вообще не зажигает никаких «огоньков», то это совсем другая проблема.
Итак, причин отсутствия подключения может быть несколько.
- Проблемы на стороне провайдера
- Привязка по MAC адресу
- Неправильные настройки роутера
- Поломка роутера
Давайте подробно разберемся в каждой из них. На первую мы повлиять не можем никак — поломки в оборудовании провайдера, либо обрывы линии происходят регулярно даже с самыми стабильными поставщиками интернет-услуг. Поэтому в случае, если вы ничего не делали, а на роутере сама по себе загорелась оранжевая лампочка, первым делом рекомендую позвонить в службу поддержки и выяснить, нет ли каких-то поломок или не ведутся ли у них технические работы.
Оранжевый индикатор из-за неправильных настроек роутера ТП Линк
Вторая причина — сбились конфигурации подключения роутера ТП Линк к интернету. Вообще, при первом включении оранжевый индикатор горит до того момента, как вы введете все настройки для подключения к интернету. Если вы не знали, то после установки маршрутизатора, интернет сам по себе не заработает (если только тип подключения к вашему провайдеру не динамический IP) — для него нужно ввести данные, которые прописаны в договоре на оказание услуг. После их правильного ввода цвет меняется на зеленый.
Оранжевый сигнал на роутере из-за привязки по MAC адресу
Если же этого не произошло, но вы уверены, что сделали все верно, то на лицо такой вариант, что провайдер привязывает MAC адрес компьютера к вашей учетной записи. То есть, вы купили новый роутер, и теперь вместо сетевой карты компьютера с оборудованием поставщика услуг «общается» другое устройство, имеющее другой физический (MAC) адрес. Более ответственные провайдеры сообщают об этом пользователям — например, когда я меняю роутер, то при попытке открытия любого сайта появляется сообщение о том, что нужно перезагрузить его для новой привязки.
Вариантов решения проблемы два:
- Позвонить в службу поддержки и сказать, что у вас поменялся компьютер
- Сделать ПК встроенными средствами роутера.
Второй вариант предпочительнее. О том, как это сделать, я подробно рассказываю в отдельных статьях для каждого производителя — выберите свою фирму из меню нашего сайта и почитайте.
Оранжевая лампочка горит из-за поломки
Если же оранжевый индикатор загорелся внезапно — еще вчера интернет работал, а сегодня нет, и при этом провайдер говорит, что у него все ОК, то нужно думать, почему это произошло. Первое, что приходит на ум — из-за скачка напряжения в электросети сбились все настройки на маршрутизаторе. На будущее, чтобы избежать этого, подключайте его только через стабилизатор напряжения.
Для того, чтобы вернуть все в исходное состояние, проще всего сделать с помощью кнопки «Reset» на корпусе маршрутизатора. После чего зайти заново в админку с помощью логина и пароля, указанных на этикетке на днище корпуса роутера, и настроить все заново.

Вот такие мысли по исправлению проблемы горящего оранжевого индикатора на роутере — вроде ничего не упустил, если же вам есть что добавить, то пишите в комментах, будем разбираться вместе.
В данной статье мы вам расскажем про такой интересный случай. На нашем компьютере стоит windows 8. Конкретная проблема возникла с WI-FI.
Вот у нас горит такая звездочка на WI-FI «нет подключения, есть доступные подключения».
Мы открываем WI-FI. Мы видим доступное подключение. И по идее, когда мы нажимаем на него, у нас должно произойти подключение, но мы видим, что появляется кружочек, что он пытается подключить и далее ничего не происходит.

Первым делом мы заходим в Центр управления сетями и общим доступом. Нажимаем изменение параметров адаптера. И мы думали, что проблема в настройках, но настройки у нас стоят автоматически.

Давайте теперь попробуем сделать устранение неполадок. Затем нажимаем Сетевой адаптеры и жмем Далее. Мы видим, что идет обнаружение проблем.

У нас высветилось окно Выберете сетевой адаптер для диагностики и мы нажимаем Беспроводная сеть и жмем Далее.

И мы видим, что наша проблема не исправлена.

То есть модуль устранение неполадок нам ничем не помог. Работать у нас ничего не стало.
Давайте теперь зайдем в панель управления. Это правый верхний угол – параметры - панель управления.

Среди мелких значков находим диспетчер устройств. Жмем на него.

И здесь мы видим, что в диспетчере устройств у нас есть непонятное устройство с восклицательным знаком. Давайте попробуем это удалить.

Давайте теперь попробуем подключиться. По-прежнему, ничего не происходит. Это тоже не помогло.
Давайте попробуем удалить WI-FI адаптер. Берем его и удаляем.

Теперь попробуем сделать поиск драйверов. Нажимаем Обновить конфигурацию оборудования. И конфигурацию оборудования он, конечно, обновил, но драйвера нам сейчас придется качать с сайта.

Зашли с вами на сайт. Теперь ищем ноутбуки.

В окошке поиск по продукту вводим марку нашего ноутбука.

Итак, мы видим, что он нашел наш ноутбук. Переходим на него. И жмем далее.
Внизу мы с вами видим Сети и находим Адаптер Ralink 802. Загружаем драйвера.

Мы видим, что наши драйвера уже скачались. Запускаем их.
Запустилась установка. Нажимаем Next. Архивируем, куда он вам предлагаем, жмем Next.

И мы видим, что пошла установка.
У нас высветилось следующее окно:

И мы нажимаем Удалить все.
Удаление завершено.
Итак, заходим на наш диск C. Находим нужный драйвер. И жмем Setup.


Нажимаем Готово. На этом драйвера установились. Теперь нам нужно перезагрузить наш ноутбук. Сейчас мы его перезагрузим и потом посмотрим, стал ли у нас работать WI-FI.
Все, мы перезагрузились. Адаптер у нас горит восклицательный знак желтенький. Это значит, что драйвера не подошли или есть какие-то проблемы.

И мы нажали Поиск программного обеспечения в сети. Теперь он у нас ищет программное обеспечение. Может, найдет и скачает в сети его.
Все, обновление прошло. Вот он сказал, что скачал драйвера и, что теперь драйвера этого устройства не нуждаются в обновлении.

Но при этом, у нас все равно горит восклицательный знак.

Давайте нажмем Свойства. Мы видим, что он пишет «Не удалось загрузить драйвер».

Давайте попробуем поставить DriverPack. Находим его и запускаем.

Он сейчас проверяет конфигурацию нашего ноутбука.
Он нашел неустановленные драйверы. Давайте нажмем установить драйвера, если он нашел. Мы видим, что драйвера называются также.

У нас высвечивает окошко «Хотите ли вы перезагрузить компьютер сейчас?» и мы жмем Отмена. И все равно уходим в перезагрузку.

Как вы видите, что бы мы ни делали, сеть беспроводная никак не настраивалась. Помогла в нашем случае только переустановка винды. Мы после windows 8 поставили windows 7. И WI-FI теперь работает. А там были какие-то проблемы с самой операционной системой.

То есть, если у вас возникла такая же проблема, то можете смело переустанавливать windows. Надеемся, что все было понятным и желаем вам удачи.
Если остались какие-то вопросы, то мы предлагаем посмотреть вам следующее видео:
Технология Wi-Fi очень широко используется в жизни современного человека, поскольку позволяет легко и быстро решать проблему с подключением к сети Интернет без использования обычных проводов. Особенно это актуально в случае использования ноутбуков, выходить в сеть Интернет при помощи которых можно в любом удобном месте благодаря наличию встроенного Wi-Fi адаптера.
Именно поэтому ситуация, когда не работает Wi Fi на ноутбуке, приводит к значительным неудобствам и даже некоторым проблемам. Причин, по которым на портативном компьютере может не работать Wi-Fi, существует достаточно много. Самые серьезные из них решить самостоятельно без помощи специалистов попросту нереально, но есть достаточно много и таких, которые вполне можно устранить и своими силами. Рассмотрим их.
Проблема в ноутбуке или роутере?
Достаточно распространенной проблемой того, что ноутбук перестал подключаться к WiFi сети, является проблема не с самим ноутбуком, а с настройками роутера, который и раздает сеть. Таким образом ноутбук может быть настроен правильно, но Wi-Fi все равно не включается именно потому, что ему не к чему подключиться.

Чтобы исключить вероятность того, что проблема связана именно с этим, следует попытаться подключиться к сети с любого другого устройства, которое оснащено Wi-Fi адаптером – с другого ноутбука, смартфона, планшета и тому подобного.

Если и с другого гаджета не работает вай фай, то проблема кроется именно в Wi-Fi роутере раздающим Интернет. Если же подключение выполнено успешно – проблема именно в ноутбуке и перед ее решением сначала нужно определить – почему перестал работать Wi-Fi.
Аппаратное включение адаптера
На основании такой диагностики можно точно определить, что данная проблема возникла именно по вине ноутбука. Когда на нем не работает вайфай можно попробовать воспользоваться несколькими способами.
Первый из них – проверить, включен ли адаптер беспроводного соединения на ноутбуке. Практически все современные модели имеют световые индикаторы работы WiFi модуля и для его аппаратного включения есть специальные комбинации клавиш.

Обычно светящийся индикатор свидетельствует о включении модуля. Если же индикатор совсем не светиться или светит красным цветом, значит не работает вай фай именно из-за адаптера беспроводной сети. Его необходимо включить.
Чаще всего такие индикаторы располагаются прямо на клавиатуре, боковой или передней панели корпуса устройства. Иногда встречается их расположение на корпусе монитора или же возле тачпада.

Чтобы включить модуль такой сети, следует нажать комбинацию клавиш Fn и одну из системных F1-F12. Конкретная комбинация зависит от производителя ноутбука. Обычно на нужной клавише располагается соответствующий значок антенны. Если же его нет, то для включения вайфай следует попробовать нажать стандартную для конкретной модели комбинацию:
Fn+F3 для Acer;
Fn+F2 для Asus, Dell или Gigabyte;
Fn+F5 на устройствах Fujitsu;
Fn+F12 на ноутбуках HP.

После нажатия соответствующих клавиш проверяем, засветился ли индикатор работы модуля беспроводного соединения или перестал ли он гореть красным. После этого следует вновь попытаться подключиться к сети. Если это не помогло – переходим к следующему шагу.
Программное включение
Когда перестал работать вайфай и аппаратное его включение не дает положительных результатов, нужно осуществить также и его программное включение, что осуществляется прямо из операционной системы, под управлением которой работает ноутбук.
Чтобы осуществить программное включение WiFi, который перестал работать, на Windows 7, 8 или 10, нужно выполнить такую последовательность действий:
1. На панели уведомлений, что располагается возле часов, выбирается значок статуса сетевых подключений;
2. Из открывшегося списка выбирается пункт «Центр управления сетями и общим доступом» или «Сетевые параметры» зависимо от версии операционной системы;

3. Следующий шаг – «Изменение параметров адаптера».
 Среди перечня всех существующих подключений необходимо обратить внимание на цвет значка «Беспроводное сетевое соединение». Если у вас не работает WiFi и беспроводной адаптер отключен, то значок соединения не будет подсвечен. В таком случае на его иконке кликаем правой кнопкой мышки, из открывшегося контекстного меню выбираем пункт «Включить». При этом цвет иконки соединения должен измениться.
Среди перечня всех существующих подключений необходимо обратить внимание на цвет значка «Беспроводное сетевое соединение». Если у вас не работает WiFi и беспроводной адаптер отключен, то значок соединения не будет подсвечен. В таком случае на его иконке кликаем правой кнопкой мышки, из открывшегося контекстного меню выбираем пункт «Включить». При этом цвет иконки соединения должен измениться.

При этом адаптер беспроводной сети включается, остается найти в списке доступных беспроводных сетей нужную и подключиться к ней.
Если же и после таких действий Wi-Fi, который перестал работать, продолжает бездействовать, нужно переходить к следующему методу решения проблемы.
Установка и обновление драйвера
Достаточно часто беспроводное соединение вайфай не включается по причине отсутствия драйвера или же в том случае, когда он сильно устарел. Чтобы определить наличие установленного драйвера, необходимо из контекстного меню значка «Мой компьютер», который располагается на рабочем столе или же в меню «Пуск», выбрать пункт «Свойства». Далее в открывшемся окне из меню слева выбирается команда «Диспетчер устройств».
В открывшемся новом окне со списком подключенных устройств необходимо найти название сетевого беспроводного адаптера ноутбука. Обычно его название – «Беспроводной сетевой адаптер» или «Wireless Network Adapter», вместе с которым должен быть указан производитель устройства: Realtek, Atheros, Qualcomm или что-то другое.

Найдя нужный пункт и кликнув на нем правой кнопкой мыши, из контекстного меню выбирается «Свойства». В окне, что откроется при этом, должен присутствовать пункт «Устройств работает нормально». Но даже если и есть отметка о нормальной работе устройства, это далеко не является гарантией того, что установлена правильная версия драйвера и Wi-Fi включается корректно. Чтобы проверить его, в окне со свойствами беспроводного устройства переходим на вкладку «Драйвер» и обращаем внимание на пункты «Дата разработки» и «Поставщик».

В том случае, если поставщиком является Microsoft или же дата разработки программы отстает от текущей на несколько лет – переходим на официальный сайт производителя ноутбука и скачиваем свежую официальную версию драйвера.
То же самое нужно делать и в том случае, если среди списка установленных устройств не оказалось беспроводного адаптера.
Если же в списке устройств модуль беспроводной связи присутствует, но отмечен желтым восклицательным знаком, это значит, что устройство отключено, в результате чего сеть и перестала работать. В таком случае, открыв окно свойств устройства, нужно нажать кнопку «Задействовать».

Еще одной причиной, почему на ноутбуке перестал работать вайфай, может быть задействованный режим экономного потребления энергии, который препятствует работе беспроводного соединения. Чтобы отключить его, нужно сделать следующее:
1. Открыть Панель управления;
2. Выбрать значок «Электропитание»;

3. В открывшемся окне выбрать режим «Высокая производительность» или «Сбалансированный».

Внешние препятствия для сигнала
Стоит также отметить, что неработающая беспроводная сеть может также быть результатом не только проблем с ноутбуком. Сигнал беспроводного соединения зависит от некоторых внешних факторов, которые могут ослаблять его. Потолок, стены, пол и тому подобные препятствия значительно ухудшают качество сигнала точки доступа и ноутбука.

Как известно, качество сигнала на персональном компьютере отображается в виде нескольких отметок – чем больше их, тем более качественным является сигнал. Если уровень беспроводного соединения отображается в виде 1 или 2 отметок, то можно и не пытаться использовать WiFi – в таком случае он не будет нормально работать.
В этом случае вам требуется перенести роутер поближе к вашему рабочему месту, перенести рабочее место поближе к Wi-Fi роутеру или же купить новый, более мощный роутер.
Другие причины проблем с работой Wi-Fi
Описанные выше причин проблем с функционированием адаптера беспроводной сети встречаются наиболее часто и устранить их можно и своими силами.
Стоит отметить, что все это – программные способы решения проблемы, которые решатся путем установки, переустановки или обновления драйвера устройства, а также осуществлением некоторых операций с ОС.
Но нередко проблема с работой модуля беспроводного соединения кроется и в аппаратных ошибках. Что это за ошибки? Это проблемы, что связаны непосредственно с самой платой, чаще всего – ее физические повреждения.
Для устранения подобных проблем нужно будет разбирать ноутбук. Стоит отметить, что выполнять такие действия можно только в случае наличия определенных навыков в данной области. Если же такие навыки отсутствуют – лучше доверить работу профессионалам.

Одним из самых распространенных физических повреждений является неподключенный провод антенны к модулю бесконтактной связи. Такая проблема встречается с ноутбуками, которые были в ремонте или же если их владелец самостоятельно чистил систему охлаждения от пыли. В подобных случаях о антенне иногда просто забывают, в результате чего адаптер не сможет установить соединение даже возле самого источника сигнала. Для устранения такой проблемы нужно просто подключить к Wi-Fi модулю его антенну.
Иногда причиной того, что Wi-Fi перестает работать является обычный перегрев сетевой карты. Чаще всего это является результатом того, что ноутбук стоит на той или иной мягкой поверхности. Все дело в том, что в нижней части устройства располагаются отверстия, сквозь которые внутрь попадает холодный воздух, охлаждающий все платы компьютера. Перекрыв эти отверстия, система перегреется, что может привести к выходу из строя определенных комплектующих.
Еще одной нередко встречающейся причиной перегрева устройства является пыль, которая может предотвращать поступление холодного воздуха в систему охлаждения.

Именно поэтому, чтобы не столкнуться с подобными проблемами, рекомендуется осуществлять очистку от пыли ноутбука хотя бы раз на один год: в таком случае можно будет избежать ремонта портативного ПК в результате перегрева его узлов.
В самых запущенных случаях беспроводной адаптер может даже сгореть. В таком случае поможет только его замена на новый. Определить такую проблему можно при помощи диспетчера устройств, в котором модуль просто перестанет отображаться. При попытке же установить драйвер для беспроводной сети появиться сообщение о том, что соответствующее устройство не установлено в системе.
Если ничего не помогло
Если ни один из советов, приведенных выше, не помог, можно воспользоваться простым, но вместе с тем зачастую действенным решением: перезагрузить и компьютер, и беспроводной роутер. Обратите внимание, после перезагрузки роутер включается до 5-10 минут прежде чем начнет раздавать сеть. Наберитесь терпения. Также, несмотря на мнение многих скептиков, иногда решить проблемы с беспроводной сетью помогает функция диагностики неполадок, которая есть в операционной системе Windows.
Таким образом, выше была перечислена большая часть существующих решений проблем, связанных с тем, что на ноутбуке перестал работать Wi-Fi. Практически всеми такими методами и рекомендациями может воспользоваться каждый, кто столкнулся с подобной проблемой, так как для этого не нужны никакие специальные навыки.
Если же ничего не помогает, и беспроводная сеть не начала работать, остается только один выход – отправиться за помощью в качественный сервисный центр, где могут решить любые проблемы с ноутбуком.
Если статья не помогла решить вашу проблему и Wi-Fi всё равно не работает пишите в комментариях, постараюсь помочь.
Привет, друзья! Wi-Fi интернетом сейчас уже никого не удивишь, он есть почти в каждом офисе, магазине, кафе и активно появляется в домах. Большой выбор маршрутизаторов и небольшая цена на них только способствуют такой активной установке беспроводных точек доступа. Практически каждый может позволить себе приобрести роутер и установить у себя дома, ведь это очень удобно и не дорого.
А если роутеры стали очень популярными, значит стал актуальным вопрос о настройке, подключению, поломках и т. д. этих самых роутеров. Если по подключению, настройках и разных ошибках я уже написал немало статей, которые Вы можете почитать в категории “ “, то сегодня я хочу поговорить о самых популярных поломках Wi-Fi роутеров и дать несколько советов, которые помогут Вам починить устройство, или просто определить причину.
На этом сайте оставлено очень много комментариев о разных проблемах с маршрутизаторами. И очень часто причиной какой-то ошибки являются не настройки (как думают многие) , а именно технические проблемы в самом маршрутизаторе (в железе) .Сегодня я хочу рассказать о проблемах, которые появляются неожиданно. Как это? Ну вот роутер себе отлично работал, раздавал Wi-Fi, радовал всех:), и тут раз и перестал работать. Не важно, как перестал работать полностью, или просто не так как должен бы работать. Главное, что он раньше работал хорошо и перестал работать сам по себе (Вы не изменяли никаких настроек) .
Просто те проблемы, которые появляются в процессе первой настройки маршрутизатора, скорее всего возникают через неправильные настройки.
Роутер не реагирует на подключение к электросети
Сожалею, но Ваш маршрутизатор скорее всего полностью “умер”. На каждом маршрутизаторе (ну, или почти на каждом) есть индикаторы работы.

И если при подключении устройства в розетку эти инденторы не загорячиться, то это очень плохо.
Что можно сделать?
Ну сначала проверьте, нет ли на роутер кнопки выключения питания. Вот такая кнопка есть на TP-LINK TL-MR3220:

Если кнопка включена, то нужно проверить блок питания, возможно дело в нем. Обычно, блоки питания сгорают чаще чем сами роутеры. Возможно у соседей такой же маршрутизатор, сбегайте и попросите на пару минут.
Если устройство так и не заработало, то отдайте его по гарантии. А если нет гарантии, то лучше выкинуть и купить новый, чем отдать его на платный ремонт. Хотя, можете и отнести в мастерскую, возможно ремонт обойдется не очень дорого.
Почему это случается?
По многим причинам. Возможно производственный брак, но скорее всего роутер сгорел через нестабильное напряжение в сети, грозу, или влагу. Если есть возможность, то подключите маршрутизатор через стабилизатор напряжения. Ну, или просто отключайте его, когда видите что сейчас будет гроза.
Это был самый тяжелый случай, сейчас рассмотрим более легкие поломки.
Перестал работать маршрутизатор, не раздает интернет
Если внезапно возникла проблема с Wi-Fi, например , перестали подключаться все устройства к роутеру, подключение есть, но интернет не работает и т. д. то не спешите выбрасывать Ваш маршрутизатор в окно:).
Сначала необходимо выяснить, что проблема действительно в маршрутизаторе, а не в устройстве, которое Вы пытаетесь подключить. Как? Просто попробуйте подключить другое устройство (ноутбук, планшет, телефон) . Если не подключается только одно устройство, то проблема скорее всего именно в нем. Ну Вы поняли о чем я.
Проблема в роутере, что нужно проверить и как решить проблему?
- Не спешите сразу лезть в настройки маршрутизатора и сразу там что-то менять. А то так настроите, что точно работать не будет. Поверьте, я это не просто так пишу:).
- Перезагрузите роутер. Перезагрузите компьютер (телефон, планшет) .
- Позвоните к провайдеру и спросите, нет ли проблем с их стороны. Объясните им свою проблему. Возможно, интернет не работает из-за проблем в оборудовании провайдера.
- Уточните, оплачен ли у Вас интернет и активен ли он (это Вы так же можете спросить у провайдера) .
- Проверьте все соединения. Кабель с интернетом, который подключается к роутеру. Желательно проверить этот кабель и за пределами квартиры (дома) . Возможно Вам просто перерезали кабель. Специально, или случайно – такое бывает.
- Посмотрите на корпус маршрутизатора, возможно там есть какие-то интересные кнопки, которые кто-то случайно переключил. Вот например, может быть кнопка отключения Wi-Fi модуля. Если ее нажать, то устройства не будут видеть Вашу беспроводную сеть.
- Зайдите в настройки роутера и посмотрите, не слетели ли настройки. Такое может быть и интернет работать не будет. Особенно, проверьте вкладку WAN, там где настройки от провайдера. Если слетели – настройте заново. Вот Вам статья для примера
- Попробуйте изменить канал в настройках роутера. Вот подробная статья . Как это может повлиять на непонятные проблемы с Wi-Fi? Возможно Ваши соседи установили у себя маршрутизатор и не один, я имею введу соседей сверху, снизу, по бокам. И уже просто все каналы (или тот на котором находитесь Вы) заняты. Вот тогда и начинаются проблемы, которые даже объяснить сложно.
Все попробовали и ничего не помогает?
Тогда, я советую отдать роутер на ремонт, снова же по гарантии. А если нет гарантии, то на платный ремонт, или купить новый. Перед этим, можете попросить знакомого, который разбирается в этом деле (если такой есть) , что бы он посмотрел маршрутизатор, настройки и подключение.
Реальный случай. У меня роутер TP-LINK TL-MR3220 отлично работал несколько месяцев. Потом, внезапно перестал определять подключение 3G модема. Подключал разные модемы, питание на модем идет, а в панели управления он не появляется. Перепробовал все, даже специальные прошивки, которые присылала мне поддержка TP-LINK – не помогли. Подробнее можете почитать в статье.
Это я к тому, что если произойдет техническая проблема в маршрутизаторе (там что-то перегорит) , то это не значит, что он просто не будет включаться. Он может работать, но работать не так как положено. И его можно очень долго и мучительно настраивать, прошивать, проверять и т. д.
Не мучайтесь. Вы заплатили за это устройство деньги. Звоните в поддержку фирмы-производителя роутера, объясните им проблему. Я уверен, никто не даст Вам лучшего совета, чем они.
Если поддержка не сможет ничем помочь по телефону, то они посоветуют Вам обратиться по гарантии (если она есть) . А там уже Вам решать, идти в ремонт, или купить новое устройство.
Всего хорошего!
Ещё на сайте:
Почему перестал работать интернет через Wi-Fi роутер? Основные поломки маршрутизаторов обновлено: Август 9, 2013 автором: admin