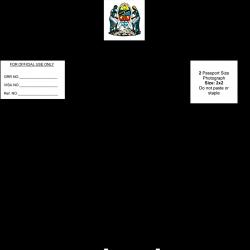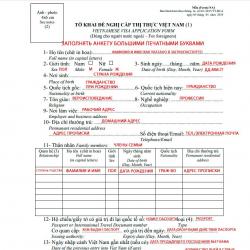Подключить вай фай безлимитный. Подключаем Wi-Fi роутер и интернет
Существует несколько способов подключения к Wi-Fi с мобильного телефона (на Android и iOS) или с компьютера. В инструкции мы также рассмотрим с какими вы можете столкнуться проблемами и как их решить. Также подробно рассмотрим вопрос настройки сетевого соединения через интерфейсы самого маршрутизатора и Windows.
Как подключить Wi-Fi на телефоне
Каждый современный смартфон в своей начинке имеет Wi-Fi-модуль. Как правило, подключить устройство к Wi-Fi можно всего несколькими действиями. Воспользуйтесь меню быстрого доступа или подключитесь через настройки телефона. Подробнее об этих действиях для устройств под управлением iOS и «Андроид» будет рассказано далее.
На телефонах iPhone
В современных версиях операционной системы iOS есть меню быстрого доступа, которое вызывается свайпом вверх. Если телефон автоматически подключается к вашей домашней сети, то можете смело включать Wi-Fi через нижний тулбар. Нажмите на индикатор беспроводного подключения, чтобы он засветился и стал активен. После произойдет автоматическое подключение к известной сети.
Если вы подключаетесь первый раз к домашней или общественной сети, необходимо выполнить следующие действия:

Теперь вы знаете, как подключить вайфай на любом устройстве под управлением iOS.
Возможные проблемы и способы их решения
Бывают ситуации, когда телефон или планшет не подключаются к вайфай. Первая и самая распространенная проблема – точка доступа под паролем. Вам необходимо ввести его в соответствующем поле при подключении.

Если точка без пароля, но подключиться не удается, предпримите следующие шаги:
- проверьте наличие интернет-соединения, доступна ли сеть с компьютера или другого устройства;
- убедитесь, что вы достаточно близко находитесь к маршрутизатору;
- убедитесь, что включено автоматическое распределение IP-адресов (функция DHCP);
- перезагрузите роутер;
- выполните перезагрузку мобильного гаджета;
- сделайте сброс маршрутизатора.
Если другие устройства без проблем подключаются к вашей беспроводной сети, это значит, что проблема в конкретном мобильнике. Рекомендуем отнести его в сервисный центр на диагностику.
На Android устройствах
Несмотря на различия Android с iOS, принципиально подключение к вайфай выполняется по тому же принципу. Для доступа к быстрому меню сделайте на разблокированном экране свайп вниз, а затем нажмите соответствующий значок Wi-fi.

Пользователи могут активировать вайфай через настройки:
- Зайдите в настройки телефона.
- В разделе беспроводные сети нажмите на пункт WLAN (или Wi-Fi).
- Переведите бегунок в активированное состояние, а среди доступных сетей нажмите на нужную.
- Введите пароль, если система запросит его от вас.
Если возникли проблемы, выполните аналогичные действия, описанные в пункте решения проблем для iOS.
Если подключение к роутеру скрыто
Когда устройства подключились к вайфай, вверху появляется соответствующий значок. Однако в некоторых ситуациях подсоединиться к беспроводной сети невозможно, так как она скрыта. В списке поиска пользователь ее не обнаружит. Для подключения к скрытой беспроводной точке доступа выполните инструкцию:

Если все параметры введены верно, то телефон автоматически подключится к скрытой сети. Убедитесь, что вы находитесь в зоне ее покрытия.
Если отключена функция DHCP
При попытке соединения с роутером пользователь может увидеть неисчезающее сообщение «Получение IP-адреса». Каждое устройство, подключенное к маршрутизатору, получает свой IP-адрес. За функцию раздачи адресов отвечает DHCP (Dynamic Host Configuration Protocol). На некоторых роутерах он может быть отключен, поэтому следует активировать этот протокол вручную.

Для активации DHCP необходимо попасть в настройки роутера. О том, как это выполнить, подробно описано в последующем пункте «Доступ через веб-интерфейс». Как только вы попадете в настройки, найдите раздел DHCP (или аналог), а затем выберите подпункт Settings. В нем следует активировать надпись Enable (Включено). Нажмите «Сохранить» (Save) и перезагрузите устройство.

DHCP может отключиться из-за сбоя в роутере. Попробуйте выполнить полную перезагрузку. Нажмите на задней панели маршрутизатора кнопку с надписью reset, а затем удерживайте ее больше 5 секунд. Ваши настройки пароля собьются, но это позволит восстановить работу DHCP.

Подключаем Wi-Fi на ноутбуке
Если вы подключаетесь к беспроводной сети через ноутбук, выполните следующие пункты:
Подключиться к роутеру быстро и легко позволяет технология WPS. Используя ее, вам не придется вводить пароль на компьютере или ноутбуке. Для этого дойдите до 3 пункта предыдущей инструкции. Как только появится окно ввода пароля, найдите на роутере кнопку с надписью WPS, а затем нажмите на нее. Ноутбук автоматически подключится к сети.

Часто WPS бывает программно отключена. Активировать ее можно в веб-настройках роутера. Зайдите в раздел WPS, а затем нажмите кнопку «Enable WPS». При необходимости можно добавить новое устройство через веб-интерфейс, нажав кнопку «Add device» (Добавить устройство).

Теперь вы знаете способ, как подключится к вайфаю с паролем.
Включение на корпусе или при помощи сочетания клавиш
На некоторых ноутбуках Wi-Fi отключается аппаратно. Перед подключением к беспроводной сети его необходимо включить. Первый способ – нажать специальную кнопку. Некоторые производители в своих устройствах размещают подобную клавишу на клавиатуре или сбоку.

Подсоединить ноутбук к Wi-Fi можно и через комбинации клавиш. На многих моделях для активации Wi-Fi имеется кнопка среди функциональных (F1-F12). На ней должен быть изображен соответствующий значок. Для активации вайфай необходимо нажать на нее совместно с клавишей Fn.

Это актуальные способы, как подключить к Wi-Fi свой ноутбук через кнопки.
Оставить заявку на Вай Фай Интернет +74951202999 в Москве, без проводов! Провести домашний Wi-Fi ONLIME в квартиру в течение 30 минут! Закажите срочное беспроводное подключение квартиры к «ОНЛАЙМ Ростелеком» за минуту на сайте и за 3 минуты по телефону.
Подключая ОНЛАЙМ, мы бесплатно настроим Wi-Fi роутер, находящийся в собственности клиента. Или предоставим наш, в бесплатную аренду. Вы так же можете подключить Интернет напрямую в ПК — по проводу.
Провайдер ONLIME подключает премиальные скоростные тарифы за минимально возможную цену.
100 Мбит Вай Фай Интернет и Wi-Fi роутер «Премиум»
1. Лучший тариф большой семье от ОНЛАЙМ: 100 Мбит/с, гигабитный WiFi роутер премиум NetGear. 125 телевизионных каналов с ТВ приставкой за 550 рублей на постоянной основе!
2. Телевидение не смотрите? Тариф «ОНЛАЙМ максимальная выгода» 500 рублей: 100 Мбит/с безлимитного беспроводного Интернета, Премиальный гигибитный роутер. Подключите по адресу самый лучший тариф Вай-Фай +74951202999 в Москве! Подключение к Интернету без проводов с максимальным радиусом действия.
3. Роутер есть свой? Подключите за 400 рублей выделенку 100 Мбит на постоянной основе. Бесплатно подключим Фай-Фай оборудование, доступное для подключения в квартире.
4. Нужен самый дешевый, но быстрый Интернет? Безлимит 60 Мбит/с и роутер «Стандарт» за 400 рублей в месяц. Навсегда.
5. Наслаждаясь лучшим Интернетом столицы, не забудьте оставить отзыв в Интернете и социальных сетях, порекомендовать ОНЛАЙМ друзьям, коллегам и соседям;)
Почему Интернет от ОНЛАЙМ самый лучший?
ONLIME гарантирует качество связи и доступные тарифы на Интернет ТВ. С ONLIME Ростелеком легко работать с почтой, просматривать новости, общаться в социальных сетях, смотреть видео и фильмы. На компьютере ВайФай работает очень хорошо.
Почему выбирают безлимитный Вай Фай от ОНЛАЙМ:
- — Минимальной стоимостью услуг на пакетные предложения;
- — Интернет + Роутер от 400 рублей в месяц;
- — Интернет + Роутер + ТВ от 550 рублей в месяц,
- — Полностью бесплатное подключение к Вай-Фай компьютера и роутера клиента!
Почему жители столицы выбирают ОНЛАЙМ?
- — Максимально СРОЧНОЕ подключение, за несколько часов,
- — Реальная экономия времени и денег,
- — Гарантия стабильной скорости и связи — в Договоре с абонентами отдельно указывается качество предоставляемых услуг. Все неполадки устраняются оперативно, системы настраиваются как удаленно (по желанию клиента и в зависимости от поломки), так и с выездом мастеров на дом.
- На подключение к Инету ONLIME не влияют погодные условия и другие факторы — например, отсутствия стационарного телефона в квартире, пожарной охранной сигнализации, протяжки кабеля по стояку и т.д.
Подключаясь к Интернету ОНЛАЙМ, вы приобретаете Премиальные услуги за разумные деньги! Закажите срочный выезд специалиста домой прямо сейчас +74951202999 и на сайте online.
Объяснить, зачем кому-то может понадобиться беспроводная сеть дома, очень просто: обычно во всем виновато появление второго или даже третьего компьютера, которого нужно обеспечить доступом в интернет. Можно, конечно, опутать квартиру проводами, но этот путь выглядит не очень разумным, учитывая, что беспроводное способ решения проблемы во многих случаях оказывается гораздо проще и элегантнее. В этом материале мы расскажем, что такое Wi-Fi роутеры, какими они бывают и что нужно помнить при их выборе.
Что такое Wi-Fi?
Wi-Fi (или по-русски «вай-фай») - это стандарт беспроводной связи. Его используют для построения домашних и корпоративных компьютерных сетей. Устройств, поддерживающих беспроводную передачу данных по Wi-Fi очень много, но никаких проблем с совместимостью между ними быть не может - в основе технологии лежат глобальные стандарты.
Что необходимо иметь для доступа в интернет через Wi-Fi?
Каждое устройство в доме, которое умеет выходить в интернет, должно иметь Wi-Fi модуль. Во всех современных ноутбуках он присутствует по умолчанию, а вот для настольного компьютера, скорее всего, его придется покупать отдельно. Внешние Wi-Fi адаптеры подключаются по USB, внутренние вставляются в слот PCI или PCI Express. Для старых ноутбуков также существует вариант с установкой модуля в слот PCMCIA.
Что такое Wi-Fi роутер?
Wi-Fi роутер - это устройство, которое «берет интернет из провода» и дает к нему доступ по Wi-Fi. Для тех устройств, которые не снабжены беспроводными модулями, всегда предусматривается возможность проводного подключения через стандартные разъемы Ethernet. В более дорогих роутерах можно встретить порты USB - они нужны для подключения принтера или внешних дисков. В этом случае доступ к принтеру или файловому хранилищу получат все устройства, которые обслуживаются роутером, вне зависимости от того, подключены ли они по Wi-Fi или по проводу.
Скорость работы беспроводной сети
Существует три основных стандарта Wi-Fi: 802.11b, 802.11g и 802.11n. Первый - наиболее старый. Предельная скорость в сети b ограничена скромными 11 Мбит/с. К счастью, уже несколько лет самым распространенным стандартом является g со скоростью 54 Мбит/с. Этого достаточно для относительно быстрого копирования файлов внутри сети и даже для просмотра видео. Стандарт n наиболее быстрый и современный. Его активно продвигает компания Apple (все ее устройства, включая iPhone 4, работают по n), но роутеров с его поддержкой на рынке до сих пор не очень много. Скорость передачи данных в сети n может достигать 300 Мбит/с.
Все три стандарта Wi-Fi совместимы друг с другом. Это значит, что в одной сети могут работать устройства разных типов, правда «общаться» между собой они будут на минимальной скорости (например, 11 Мбит/с, если хотя бы одно устройств поддерживает только 802.11b).
Какой тип Wi-Fi роутера выбрать?
Прежде всего, нужно определить, как интернет попадает в вашу квартиру. Возможны два основных варианта: по выделенному каналу (отдельному кабелю Ethernet) или через телефонный кабель (по ADSL). В первом случае кабель может подключаться напрямую к компьютеру, либо к модему, во втором - только к модему.
Если у вас выделенный канал, то вам подойдет практически любой Wi-Fi роутер, «принимающий» интернет через Ethernet («входящий» разъем WAN - RJ-45). Однако ограничение на список подходящего оборудования может накладывать сам провайдер (например, домашний интернет от «Билайна» в Москве не работает через роутер Apple Time Capsule). Уточнить это можно по телефону технической поддержки или на сайте провайдера. Если никаких ограничений нет, то Wi-Fi роутер может заменить отдельно стоящий модем, в ином случае роутер должен «получать» интернет именно от модема.
Если же провайдер использует технологию ADSL, то вам нужно решить, оставляете ли вы уже существующий модем и просто докупаете Wi-Fi роутер, подключаемый к нему по Ethernet (такой же, что и в случае выделенного интернет-канала), либо покупаете так называемое устройство «все-в-одном», где ADSL-модем уже встроен в роутер. Первый случай оптимален для тех, кто по каким-то причинам не готов избавляться от существующего модема (например, он отлично держит связь на плохой телефонной линии), второй вариант, напротив, удобен тем, что сокращает количество устройств в доме. Конечно, Wi-Fi роутер со встроенным ADSL-модемом стоит немного дороже, но удобство эксплуатации и настройки одной «железки» вместо двух того стоит.
Примеры устройств
ASUS WL-500gP V2 - недорогой Wi-Fi роутер с двумя портами USB и встроенными функциями «торрент-качалки», файлового и FTP-сервера. Пользователи отмечают очень легкую настройку, надежность (не зависает, не перезагружается) и высокую скорость работы. Ориентировочная стоимость - 3 тысячи рублей.
ASUS RT-N15 - Wi-Fi роутер с поддержкой стандарта 802.11n. Примечателен отсутствием торчащей антенны. В главных недостатках только цена - около 5 тысяч рублей.
ZyXEL P-660HTW2 EE - недорогой Wi-Fi роутер со встроенным ADSL-модемом. Работает стабильно, сравнительно несильно греется, быстро настраивается. Из недостатков - все меню на английском языке, встречаются жалобы на скорость работы. Цена - 3 тысячи рублей.
Что делать после покупки и первичной настройки?
Если роутер заработал и начал раздавать интернет по квартире, то первым делом включите защиту беспроводной сети. Она нужна для того, чтобы к вашей сети не подключились соседи или случайные прохожие (если вы живете, на нижних этажах, сигнал может добивать до улицы). В самом безобидном случае они просто будут пользоваться интернетом за ваш счет, но могут и пройтись по содержимому компьютера, если доступ к файлам и папкам окажется открытым.
Как настроить шифрование и какой режим выбрать подскажет инструкция к роутеру. Скажем лишь, что наиболее распространенной является технология WPA (Wi-Fi Protected Access), а самой надежной - WPA2. После установки защиты не забудьте пароль доступа! Без него к сети будет не подключиться и вам придется сбрасывать все настройки роутера.
Что делать, если сигнал Wi-Fi очень слабый?
Обычно такое возникает в квартирах или домах с очень толстыми стенами. Производители роутеров обычно заявляют стометровый радиус действия сети внутри помещения, но это значение очень условное. Помочь улучшить сигнал может усиленная антенна, устанавливаемая взамен штатной, или правильное позиционирование самого роутера в квартире. Имеет смысл поставить его в коридоре, если нужно обеспечить равномерное покрытие, или наоборот, отнести поближе к комнате, где все беспроводные устройства проводят большую часть времени.
Технология беспроводных интернет сетей довольно плотно вошла в жизнь современного человека. Постоянно на слуху такие слова, как вай фай, роутер, 3G, и другие, так или иначе связанные с интернет технологиями. Интернетом пользуются практически везде: в магазинах, в транспорте, в кафе и ресторанах, в общественных местах, оборудованных беспроводными точками доступа, но приложив немного усилий, можно организовать домашний вай фай интернет , чтобы была возможность подключения к интернету любого имеющегося устройства в любой точке квартиры. Сделать это совершенно не сложно, и имея некоторые навыки времени потратится всего несколько минут.
Особенности организации беспроводной сети
Обычно подключаясь в WiFi точке доступа считается, что будет произведено подключение к глобальной сети и выход в интернет. Это не совсем верно. Беспроводное соединение - это такое же объединение компьютеров или других устройств в локальную вычислительную сеть, как и с использованием кабелей. Отличие заключается лишь в технологии. Естественно объединение домашних ресурсов с ресурсами интернет провайдера и выход в интернет будет дополнительным преимуществом, но это далеко не единственная сфера применения домашнего WiFi. В качестве примера, когда используется домашний Wi Fi только для внутренних нужд, это организация медиа сервера, на котором хранятся фильмы, музыка или фотографии, и к которому могут подключаться все пользователи домашней сети для просмотра.
Для того, чтобы сделать беспроводную сеть для дома, обычно используются недорогие точки доступа или вай фай маршрутизаторы. При организации беспроводной сети необходимо учитывать несколько факторов:
- скорость передачи данных внутри сети;
- защита от несанкционированного доступа;
- радиус действия точки доступа, т.е. мощность передатчика;
- расположение точки доступа в квартире.
Учитывая эти факторы, можно организовать беспроводную сеть где угодно с максимальной эффективностью. Очень важным моментом является правильное расположение передатчика в помещении. Если организуется проводная сеть, то каждое устройство или компьютер подключается посредством проводов, и на скорость соединения влияют только их качество и длина. С беспроводными сетями немного сложнее. Радиосигнал передается по воздуху, и при его распространении могут возникать помехи. Эти помехи зависят от материала и толщины стен, от материала отделки, от мощности передатчика, помехи могут возникать и от находящихся в квартире предметов.
Оптимальным местом размещения маршрутизатора является место приблизительно посередине квартиры и как можно выше к потолку. Обычно это место в коридоре, в равноудаленной от остальных комнат точке. Такое размещение обеспечит наиболее равномерное распределение сигнала по всей площади. Конечно можно поставить роутер на столе или системном блоке в одной из комнат, но тогда не следует ожидать, что сигнал будет одинаковой мощности по всей квартире.
Скорость передачи информации в сети зависит от выбранного стандарта WiFi - 802.11b/g/n. Современные модели маршрутизаторов и мобильных устройств поддерживают все стандарты связи. В стандарте с индексом n скорость будет достигать 150 Мбит/с при идеальных условиях. Но стоит учитывать и тот факт, что, если к роутеру подключится клиент, не поддерживающий стандарт n, и работающий, например, на 802.11g, то автоматически все устройства в сети перейдут на работу в этом режиме, т.е. будут работать на скорости до 54 Мбит/с.
Подключение и настройка роутера
Обычно почти все интернет провайдеры предоставляют своим клиентам проводной доступ к интернету. Это означает, что в квартиру от управляемого свича провайдера прокладывается витая пара в квартиру клиента. При этом функцией провайдера является только предоставление доступа в интернет или к ресурсам своей сети. Не многие провайдеры помогают своим клиентам услуги по настройке маршрутизаторов, по организации домашней сети, или такие услуги делаются на платной основе. На самом деле настроить домашний вай фай интернет проще чем кажется. Для этого нужно придерживаться следующего алгоритма, который подойдет в большинстве случаев:
- настраивается выход в интернет, согласно выданным провайдером настройкам;
- производится настройка интернет телевидения (IPTV), если провайдером предоставляется такая услуга;
- настраивается проводные соединения (по большому счету меняются только внутренние IP адреса при желании);
- производится настройка беспроводного соединения путем указания идентификатора точки доступа и параметров безопасности;
- меняется пароль для входа на страницу конфигурации маршрутизатора;
- настраиваются политики доступа, такие как проброс портов, доступ к ресурсам и различным серверам.
Настройки каждого роутера сугубо индивидуальные, но описанный выше алгоритм работы подходит для каждого из них. Если роутер не новый, а уже использовался для подключения, то перед настройкой необходимо сбросить установленные конфигурации на заводские. На каждом маршрутизаторе это делается путем нажатия и удержания в течение 10-15 секунд кнопки «Reset». Эта кнопка находится на задней панели, там, где выведены разъемы для подключения кабелей. В некоторых моделях кнопка сброса может располагаться снизу. Чтобы понять произошел ли сброс конфигурации достаточно обратить внимание на индикатор питания на лицевой панели. Он должен часто замигать.

Если нет уверенности какой адрес в браузере необходимо ввести для того, чтобы попасть на страницу настроек, достаточно перевернуть роутер и «подсмотреть» эту информацию. Снизу в обязательном порядке прикреплена пластинка или наклейка, на которой написан адрес маршрутизатора, имя пользователя и пароль на доступ. Так же там присутствует информация об адресе устройства, который может потребоваться, если провайдер фильтрует клиентов по MAC. Подробные настройки маршрутизаторов с конкретными примерами настройки можно найти в интернете или на данном сайте.
В нынешний век информационных технологий Интернет есть практически в каждом доме, и подавляющее большинство людей знакомо с его благами. Но, вот как сделать сеть wifi дома знает далеко не каждый, хотя многим эта информация будет полезна. Из этой статьи вы узнаете, как подключить wifi дома, зачем это нужно и что для этого необходимо приобрести.
Преимущества Wi-Fi технологий
Чаще всего вопросом настройки сети Wi-Fi задаются люди, которые пользуются мобильными устройствами: ноутбуками, планшетами, смартфонами и телефонами с поддержкой Wi-Fi. Использование этой технологии позволяет избавиться от множества проводов, обеспечить полную свободу передвижений и доступ в сеть для множества самых разных девайсов. Wi-Fi - это способ организации и беспроводной локальной сети, и способ получить доступ в Интернет со всех устройств этой сети: то есть вы можете использовать его для сетевых игр, обмена данными в локальной сети и раздачи Интернета, если он подключен. Все это делает Wi-Fi удобным решением для дома, что и обеспечивает высокую популярность этой технологии.
Необходимое оборудование
Разберемся, как дома сделать wifi. Начнем со списка необходимого оборудования. Использование Wi-Fi возможно, только если у вас есть устройства с его поддержкой: планшеты, ноутбуки и компьютеры с Wi-Fi-адаптером. Но если таких устройств нет, то это можно исправить. И вовсе не обязательно покупать новый компьютер, можно лишь купить сетевую Wi-Fi-карточку. Такое решение возможно и для ноутбуков. Такие сетевые карты могут подключаться через разные интерфейсы: PCMCIA, PCI и другие. В последнее время популярность приобрели Wi-Fi адаптеры, подключающиеся через USB, они небольшого размера, подключаются легко и удобно, подходят практически ко всем устройствам, независимо от их типа, будь то персональный компьютер, ноутбук или нетбук. Часто сетевые адаптеры требуют установки драйверов для них, как правило, эти драйверы расположены на диске, входящем в комплект устройства. Установка их не занимает много времени и не требует высокой квалификации.
Сети Wi-Fi могут работать в режиме "точка-точка", то есть соединять два устройства (к примеру, компьютер и ноутбук) без посредника. Такое решение позволяет использовать и общие сетевые ресурсы (папки или принтеры, например), и Интернет. Но оно является не очень удобным, так как при выключении одного устройства сеть пропадает - так, например, если выключить компьютер, подключенный к Интернету, то и второй потеряет возможность пользоваться всемирной паутиной. Поэтому часто используется дополнительное устройство - роутер (также его называют маршрутизатором).
Это устройство способно поддерживать сеть Wi-Fi и подключение к Интернету без зависимости от клиентских компьютеров. То есть, установив и подключив Wi-Fi роутер, вы по-настоящему сможете использовать все преимущества беспроводной сети. Расскажем, как дома настроить wifi роутер. Для начала надо выбрать подходящее место. Критерии здесь таковы: к роутеру должен быть проложен сетевой кабель (по которому нам подключен Интернет) и сигнал роутера должен проникать во все комнаты квартиры. Роутеры бывают как с внешними антеннами, так и с внутренними. Считается, что сигнал первых значительно мощнее, что позволяет их использовать даже в домах с толстыми стенами. Конечно, роутеру нужен не только сетевой кабель, но и электричество: стоит учесть этот момент при выборе места для него. Если в доме бывают скачки напряжения, то желательно установить сетевой фильтр, чтобы обезопасить важную технику от поломки.
Роутеры бывают различных моделей, но принципы их подключения и настройки примерно одинаковы. Во-первых, нужно подключить роутер к Интернету, так как теперь именно он, а не компьютер будет подключен к сети провайдера, то к нему и присоединим сетевой шнур, который раньше использовался в компьютере. Разъемов на роутере может быть несколько, кабель от провайдера подключает в тот, который обозначен как WAN. К разъемам с подписью LAN можно подключить компьютер или ноутбук, чтобы настроить роутер.
Настройка роутера
Графический интерфейс каждой модели роутера может отличаться, за подробной информацией лучше всего обратиться к инструкции. Мы же изучим наиболее важные моменты, на которые нужно обратить внимание. Сначала нам нужно будет зайти на IP-адрес роутера, к примеру, http://192.168.1.1 - этот адрес указан в документации к устройству. В веб-интерфейсе устройства мы можем настроить подключение к Интернету - это самое важное, не так ли? Современные роутеры поддерживают различные типы подключений, но у провайдеров наиболее популярно PPPoE-соединение. Для такого подключения нам нужно указать логин и пароль, которые нам предоставил провайдер Интернета при заключении договора. Часто требуется указать и DNS-сервера - эта информация также предоставляется провайдером. Некоторые провайдеры выдают IP и предоставляют доступ в Интернет автоматически, без каких-либо специальных настроек. В таком случае нам надо лишь выбрать пункт "Automatic IP" в поле "WAN Connection". Названия настроек могут различаться, конечно же, но незначительно.
Важный пункт в настройке Wi-Fi-роутера - это выдача IP-адресов. Она может быть как динамическая, когда каждому подключающемуся устройству IP назначается автоматически, так и ручная - когда все настройки вводятся самостоятельно. В первом случае необходимо активировать функцию DHCP-сервера вашего роутера.
Ограничение доступа
Если вы изучаете, как установить wifi дома, то вам обязательно предстоит столкнуться с вопросом ограничения доступа к Итернету. Ведь все подключения происходят без помощи кабеля, соответственно, контролировать их сложнее. Возможны следующие варианты:
- шифрование и ограничение доступа паролем;
- ограничение доступа по MAC-адресам клиентских (т.е. подключающихся к роутеру) устройств;
- отсутствие каких-либо ограничений.
Если вы не будете использовать какие-то ограничения в подключении и доступе к Интернету, то пользоваться вашим Wi-Fi смогут все желающие в радиусе сигнала роутера. Конечно, соседи будут вам благодарны, но есть ряд отрицательных моментов: это и снижение скорости у вас, и возможный перехват трафика. Поэтому специалисты по компьютерной безопасности советуют доступ все же ограничивать. Фильтрация по MAC-адресам - это задание списка устройств, которые могут подключаться к роутеру. Это решение не будет удобным, если нужно предоставить доступ временно - например, гостям. Поэтому самый популярный способ ограничения доступа - это шифрование. Существуют три основных вида шифрования Wi-Fi: WEP, WPA, WPA2 - они расположены в порядке увеличения безопасности и сложности используемых алгоритмов. Технология WEP является устаревшей, существуют способы быстрого взлома сетей, построенных на этом алгоритме, поэтому использовать WEP не рекомендуется.
В этой статье мы постарались рассказать о преимуществах Wi-Fi технологии. Теперь вы знаете, как выбрать wifi для дома и сможете использовать все возможности беспроводных сетей, ограничив свою сеть от посторонних пользователей. Настройка роутера не является сложным процессом.