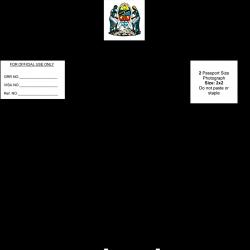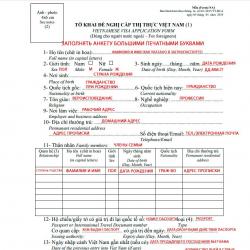Роутер вай фай билайн пропадает сигнал. Соединение уже используется или не настроено. Слишком мощный передатчик
Прошу вас, выключите питание
"Всё, что вам нужно, блоггеры, – это выключить свои базовые станции, - раздражаясь всё больше и больше, сказал Стив Джобс (Steve Jobs) собравшимся зрителям на показе iPhone 4 в июне 2010 года. – Если хотите увидеть образцы, выключите ноутбуки, все точки доступа Wi-Fi и положите их на пол".
В толпе из 5 000 человек едва ли у 500 были рабочие устройства Wi-Fi. Это был настоящий беспроводной апокалипсис, и даже группа лучших специалистов из Силиконовой долины ничего не могла с этим поделать.
Если этот пример острой необходимости стандарта 802.11 покажется вам неприменимым к повседневной жизни, вспомните сентябрь 2009 года, когда команда THG впервые обратила внимание на технологию от компании Ruckus Wireless в своём обзоре "Технология формирования луча (beamforming): новые возможности WiFi" . В той статье мы познакомили читателей с концепцией формирования луча и рассмотрели несколько результатов сравнительных испытаний в достаточно большой по площади офисной среде. На тот момент обзор оказался очень поучительным, но, как оказалось, осталось ещё много того, о чём можно рассказать читателям.
Эта мысль пришла к нам несколько месяцев назад, когда один из наших сотрудников установил для своих детей неттоп, использовав для подключения к своей точке доступа Cisco Small Business-Class 802.11n двухдиапазонный беспроводной USB-адаптер (2,4 ГГц и 5,0 ГГц) Linksys с поддержкой стандарта 802.11n. Производительность этого беспроводного устройства оказалась ужасной. Наш сотрудник даже не смог смотреть потоковое видео с сайта YouTube. Полагаем, проблема заключалась в слабых способностях неттопа к обработке информации и графическому отображению данных. Однажды он попытался заменить устройство на беспроводной мост 7811, описанный в нашей статье "Беспроводные маршрутизаторы 802.11n: тест двенадцати моделей" , взяв его из использованного ранее оборудования. И сразу же почувствовал разницу, поскольку потоковое видео теперь можно было смотреть на достаточно неплохом уровне. Словно произошло переключение на проводное соединение Ethernet.
Что же случилось? Наш сотрудник не находился в аудитории вместе с 500 блоггерами, которые блокировали его соединение. Он использовал оптимальное, по общему мнению, оборудование для малого бизнеса Cisco/Linksys, которое лично тестировал и знал, что оно обладает бoльшей производительностью, чем большинство конкурирующих торговых марок. Нам показалось, что переключения на беспроводной мост от Ruckus было недостаточно. Без ответов осталось слишком много вопросов. Почему один продукт показал бoльшую производительность, чем другой? И почему в первоначальной статье указано, что на производительность оказывает влияние не только слишком близкое сходство между клиентом и точкой доступа, но также и форма самой AP (точка доступа)?
Вопросы, оставшиеся без ответа
Шесть месяцев назад компания Ruckus попыталась разработать тестовый сценарий, чтобы помочь нам разобраться с вопросами, оставшимися без ответа, путём анализа воздействия эфирных электромагнитных помех на производительность оборудования Wi-Fi, но, прежде чем тесты успели начаться, компания остановила эксперимент. Специалисты из Ruckus установили генераторы высокочастотного шума и стандартные клиентские машины, но измерение результатов теста, полученных в одну минуту, сменялось совершенно другими значениями через две минуты. Даже приведение к среднему значению пяти результатов измерений в заданном месте было бы бессмысленным. Вот почему вы никогда не видели, чтобы в прессе печатали реальные исследования помех. Настолько трудным оказывается управление средой и переменными, что тестирование становится абсолютно невозможным. Поставщики могут сколь угодно долго говорить обо всех тех значениях производительности, которые были получены в ходе тестирования оптимальных конфигураций в звуконепроницаемых камерах с высокочастотными колебаниями, но вся эта статистика бессмысленна в реальном мире.

Честно говоря, мы никогда не видели, чтобы кто-нибудь объяснял и исследовал данные вопросы, и потому решили перехватить инициативу, пролив свет на природу производительности устройств Wi-Fi и раскрыв их сокровенные тайны. Обзор будет достаточно большим. Нам есть что вам рассказать, поэтому мы собираемся разделить статью на две части. Сегодня мы с вами ознакомимся с теоретическими аспектами (как работает оборудование Wi-Fi на уровне данных и аппаратном уровне). Затем мы продолжим дополнять теорию практикой – собственно тестирование в большинстве экстремальных беспроводных сред, с которыми мы когда-либо сталкивались; сюда входят 60 ноутбуков и девять планшетов, все испытывались на одной точке доступа. Чья технология выдержит, а чья окажется далеко позади конкурентов? К тому моменту, как мы закончим наше исследование, вы не только получите ответ на этот вопрос, но и поймёте, почему мы получили именно такие результаты и каким образом работают технологии, скрывающиеся за этими результатами.
Перегрузка сети против захвата линии
Обычно мы используем слово "перегрузка", описывая случаи избыточной нагрузки беспроводного трафика, но, когда дело касается важных вопросов о сетях, перегрузка на самом деле ничего не означает. Лучше использовать термин "захват". Пакеты информации должны соперничать друг с другом за право быть отосланными или полученными в подходящий момент, когда при передаче трафика появляется свободный промежуток. Запомните, что Wi-Fi – это полудуплексная технология, и потому в любой заданный момент на канале может передавать данные только одно устройство: или AP, или один из её клиентов. Чем больше оборудования в беспроводной локальной сети, тем более важным становится управление захватом линии, поскольку за эфир соперничает много клиентов.

При склонности беспроводных сетей связи к постоянному быстрому росту, в высшей степени важным становится то, кто именно готовится передавать данные и когда. И здесь существует только одно правило: кто обменивается информацией в тишине, тот выигрывает. Если никто не пытается передавать данные в тот же момент, что и вы, тогда вы сможете взаимодействовать с нужными устройствами беспрепятственно. Но если два или более клиентов попытаются выполнить то же одновременно, возникнет проблема. Это как если бы вы разговаривали со своим приятелем при помощи переносной рации. Когда говорите вы, вашему другу приходится ждать и слушать. Если вы оба попытаетесь заговорить в одно и то же время, ни один из вас не услышит друг друга. Для эффективного общения и вы, и ваш друг должны управлять доступом к эфиру и захватом линии. Вот почему вы произносите что-то типа "приём", когда заканчиваете говорить. Вы подаёте сигнал о том, что эфир свободен и может говорить кто-то другой.
Если вы когда-нибудь отправлялись в дорогу с переносной рацией, то могли заметить, что у неё есть только несколько доступных каналов - а ещё вокруг очень много людей, кому тоже пришла в голову идея прогуляться с рацией в руках. Особенно это касается времени, когда ещё не было дешёвых сотовых телефонов - казалось, что у каждого встречного есть рация. Возможно, вы с другом и не поговорили бы, но рядом с вами находились и другие люди с рациями, которые, как потом выяснялось, использовали тот же канал. Каждый раз, как вы собирались вставить слово, кто-то уже занимал ваш канал, заставляя вас ждать... и ждать... и ждать.
Подобный вид помех называется "внутриканальными" помехами, при которых те, кто создаёт помехи, затрудняют обмен данными на вашем канале. Для того, чтобы решить проблему, вы можете попытаться переключиться на другой канал, но, если не будет доступно ничего лучше этого, вы будете вынуждены работать с очень, очень медленными скоростями передачи данных. Вам придётся передавать данные только тогда, когда все болтливые болваны вокруг вас замолкнут на мгновение. Возможно, вам и нужно-то сказать всего ничего, например, "Ну и дела! Опять эти внутриканальные помехи!", но вы должны будете ждать 15 минут до мгновения затишья, во время которого вы сможете отпустить краткое, лаконичное замечание.
|
|||
|
| |||
Почему роутер не раздаёт Wi-Fi? Обзор основных причин и способы их решения.
Навигация
Так как на сегодняшний день практически каждый человек имеет в своём распоряжении не только стационарный компьютер, но и ноутбук, планшет, смартфон или всё сразу, самым удобным типом интернет-соединения для него является Wi-Fi , который раздаёт беспроводной интернет всем устройствам сразу при помощи роутера.
Как правило, после установки и настройки роутера мастером, многие пользователи считают, что сбоев в его работе быть не может. Однако такое мнение ошибочно. Довольно часто пользователи сталкиваются с ситуацией, когда роутер перестаёт раздавать интернет по Wi-Fi , но при прямом подключении доступ в сеть есть. Давайте постараемся разобраться, чем может быть вызвана такая проблема и как её исправить.
Основные свидетельства сбоев в работе беспроводной сети
Чаще всего, когда люди сталкиваются с ошибками в работе сети Wi-Fi , они винят в их возникновении сам роутер и считают, что его необходимо заменить. Однако в большинстве случаев проблема кроется не в самом устройстве, а в его неправильной настройке и настройке компьютера. Рассмотрим основные свидетельства неисправности:
- Устройство не может найти сигнал Wi-Fi ;
- Wi-Fi постоянно переподключается;
- Беспроводное соединение обеспечивает очень медленную скорость интернета;
- Бесконечное подключение к роутеру;
- Устройство подключено к сети Wi-Fi , однако доступ в интернет отсутствует;

В том случае, если Вы столкнулись с одной из выше перечисленных неисправностей, прежде чем ставить крест на маршрутизаторе, рекомендуется тщательно проверить и перенастроить роутер и то устройство, к которому он подключён.
Исключаем неисправность роутера
Прежде чем перейти к настройкам, необходимо для начала исключить аппаратные неисправности устройства. Для этого проделайте следующие шаги:
Шаг 1 .
- Подключите LAN-кабель напрямую к компьютеру и проверьте интернет-соединение. Если доступ в интернет есть, то устройство исправно и проблема кроется в самом маршрутизаторе.

Шаг 2 .
- Подключите LAN-кабель к роутеру и соедините его вторым кабелем с компьютером. Если и в этом случае доступ в интернет появился, то роутер в рабочем состоянии и причина беспроводной сети кроется в настройках самого Wi-Fi .

Шаг 3 .
- Практически на любом роутере имеется специальная кнопка, с помощью которой можно включать и выключать Wi-Fi . Нажмите на неё и проследите, чтобы на устройстве загорелся световой индикатор со значком Wi-Fi . Он послужит сигналом о том, что датчик Wi-Fi физически исправен.

Шаг 4 .
- После того, как Вы установили исправность роутера, необходимо удостовериться, что подключаемое по Wi-Fi устройство исправно. Для этого попытайтесь подключиться к беспроводной сети с другого компьютера, телефона или планшета.

- Если другое устройство распознает сеть и выйдет в интернет, значит, проблема кроется в том устройстве, которое Вы подключали ранее. Проверьте, включен ли на нём Wi-Fi и повторите попытку.
Устранение неисправностей доступа в интернет по Wi-Fi
Если компьютер подключился к Wi-Fi , но доступа в интернет нет, почти наверняка проблема заключается в неверной настройке конфигурации операционной системы. Если ранее компьютер был подключен к сети другого провайдера, то, скорее всего, в его настройках сохранился прежний IP-адрес и адрес DNS-сервера. Чтобы их перенастроить проделайте следующие шаги:
Шаг 1 .
- На панели задач в правом углу найдите значок беспроводного интернет-соединения, щёлкните по нему правой кнопкой мышки и из появившегося меню выберите строчку «Центр управления сетями и общим доступом ».

Шаг 2 .
- В развернувшемся окошке слева кликните по строке «Изменить параметры адаптера », после чего щёлкните правой кнопкой мышки по иконке беспроводного соединения и выберите «Свойства ».

Шаг 3 .
- В развернувшемся окошке потребуется найти в списке строчку «TCP/IPv4 протокол », щёлкнуть по нему правой кнопкой мышки и также выбрать строчку «Свойства ».

Шаг 4 .
- Перед Вами откроются настройки сетевой карты. В данном окне можно вручную прописать IP и адреса DNS-серверов . Однако, для корректной работы беспроводного соединения рекомендуется установить маркеры напротив строк «Получить IP-адрес автоматически » и «Получить адрес DNS-сервера автоматически ».

- После выбора пунктов нажмите два раза кнопку «ОК » для завершения настройки и перезагрузите компьютер. После перезагрузки попробуйте подключиться к интернету по Wi-Fi .
Настройка канала передачи Wi-Fi через интерфейс роутера
По идее, один из выше перечисленных способов решения проблемы должен был сработать. Однако, если этого не произошло, то остаётся последний вариант.
Все роутеры раздают Wi-Fi по специальным каналам, количество которых может достигать 13 и более штук. Как правило, в настройках маршрутизатора по умолчанию стоит автоматический режим поиска наиболее подходящего канала. В том случае, если используемый канал совпадает с каналом ваших соседей, в работе Wi-Fi могут наблюдаться сбои. Чтобы изменить канал вручную, проделайте следующие шаги:
Шаг 1 .
- Переверните свой роутер вверх ногами и изучите содержимое наклейки на его задней панели. Там должен быть указан IP-адрес для доступа к настройкам, а также логин и пароль для входа в них.

Рисунок 1. Настройка канала передачи Wi-Fi через интерфейс роутера
Шаг 2 .
- Откройте любой браузер и введите в адресную строку тот самый IP , который указан на задней панели устройства. Не забывайте ставить в конце точку.
- После перехода по указанному адресу перед Вами откроется страница входа к настройкам роутера. Введите в соответствующие поля логин и пароль, которые написаны на наклейке, и выполните вход.

Шаг 3 .
- Далее перейдите в раздел «Беспроводное подключение » и найдите там пункт «Настройки ».
- С правой стороны есть строка «Channel » которая имеет статус «Auto ».

Шаг 4 .
- Нажмите на стрелочку, для открытия выпадающего списка и выберите в нём один из имеющихся каналов. Далее нажмите «Сохранить ».
- Роутер уйдёт на перезагрузку. После обработки всех новых настроек Вы можете попробовать подключиться к интернету по Wi-Fi . Проблема должна быть решена.
ВАЖНО: Интерфейс настроек роутера зависит от его производителя и модели. В статье показан пример роутера TP-Link . Однако все интерфейсы похожи между собой и имеют сходные названия разделов. Если Вы хотите подробнее разобраться с интерфейсом своего устройства, зайдите на официальный сайт своего провайдера и просмотрите информацию по роутерам.
ВИДЕО: Роутер не раздаёт интернет по Wi-Fi. Что делать?
Проблемы со стабильностью сигнала WiFi и слабым приёмом беспроводной сети в большинстве случаев решаемы в домашних условиях. Первым делом необходимо выбрать оптимальное расположение маршрутизатора. Затем следует проверить его параметры и выставить такие значения, при которых скорость соединения будет максимальной. Если это не помогает, целесообразно использовать внешнюю антенну или репитер.
Переставьте роутер в центр квартиры
Обычные домашние роутеры оснащены всенаправленными антеннами. Радиоволны распространяются во все стороны, и при плохом выборе расположения маршрутизатора большая часть сигнала может уходить соседям. Во избежание этой ситуации устанавливайте устройство в центральной части помещения, в котором он будет использоваться. Это поможет усилить сигнал в отдалённых комнатах.
В вертикальной плоскости роутер следует размещать как можно выше. При выборе расположения точки доступа мысленно проведите линии между ним и местами, в которых будет использоваться беспроводная сеть. На пути распространения сигнала должно быть как можно меньше преград: толстых стен и перегородок, крупной бытовой техники, предметов мебели.
Благодаря своим физическим свойствам, радиоволны способны огибать препятствия, отражаясь от стен и предметов интерьера. Но не все материалы отражают WiFi одинаково. Например, аквариумы и комнатные растения поглощают большую часть энергии волны. Поэтому если между маршрутизатором и конечным устройством находятся такие предметы, усилить сигнал поможет изменение места установки.
Измените настройки маршрутизатора
К основным параметрам, изменение которых может усилить сигнал, относятся:
- Мощность передатчика;
- Канал WiFi;
- Режим работы согласно стандарту 802.11.
Все эти свойства изменяются через веб-интерфейс панели управления маршрутизатором. Информация, необходимая для входа в этот интерфейс, обычно указывается производителем на наклейке с нижней стороны устройства. Если там её нет, проверьте комплект поставки. В нём может быть отдельный вкладыш с данными для входа: IP-адресом админ-панели, стандартным логином и паролем.
Увеличение мощности роутера
Перейдите в раздел меню, отвечающий за настройку сети WiFi. Найдите пункт «Transmit Power», «Tx Power» или «Мощность передатчика». Значение этого параметра на большинстве роутеров можно выбрать из выпадающего списка. При использовании в больших помещениях с множеством преград рекомендуется усилить мощность до 100%.

Важно! На оборудовании TP-Link вместо мощности в процентах указывается относительное значение: «High» или «Высокая».
Выбор оптимального канала беспроводной сети
Наиболее распространённый частотный диапазон, на котором работает WiFi — 2,4 ГГц. Он делится на 13 частично пересекающихся полос шириной 20 или 40 МГц. При работе нескольких маршрутизаторов на одной частоте происходит наложение сигнала, в результате которого уменьшается качество связи и скорость передачи данных.
Чтобы усилить уровень приёма, выбирайте наименее загруженный канал в параметрах точки доступа. Узнать, на каких каналах работают маршрутизаторы соседей, можно при помощи бесплатной утилиты inSSIDer. Также в настройках роутера можно активировать автоматический выбор канала.

Изменение режима работы
Стандарт беспроводной связи 802.11 имеет несколько режимов работы беспроводной сети. Наиболее распространённые из них:
- 802.11b/g/n;
- 802.11g/n;
- 802.11n.
Первые два режима обеспечивают обратную совместимость с устаревшим оборудованием, не имеющим возможности работать по стандарту 802.11n. Их главный недостаток заключается в понижении скорости обмена данными с современными устройствами, поддерживающими режим «N». Чтобы усилить быстродействие домашней сети, активируйте передачу данных согласно стандарту 802.11n. После этого перезагрузите роутер и убедитесь, что все сетевые устройства успешно подключились к WiFi.

Совет! Не выбирайте «802.11n», если не всё домашнее оборудование поддерживает работу в этом беспроводном режиме. В противном случае, такие девайсы не смогут подключиться к сети WiFi.
Установите внешнюю антенну или мощный адаптер
Антенны на большинстве маршрутизаторов подключаются через разъём RP-SMA. Стандартные усилители сигнала, как правило, можно снять, после чего поставить на их место антенны с более высоким коэффициентом усиления. При выборе такого оборудования учитывайте тип разъёма, мощность и направленность. Проверить совместимость оборудования можно на сайте производителя.

Но даже подключение мощной антенны не поможет обеспечить высокий уровень сигнала на устройствах с приёмником маленькой мощности. Данные от маршрутизатора будут свободно передаваться на ноутбук или другой девайс. Однако с отправкой обратного сигнала встроенный радиомодуль может не справиться, если на пути к роутеру находится много препятствий. В этом случае целесообразно усилить передатчик подключением внешнего WiFi адаптера с антенной.
Сайты еле-еле открываются, ролики в Ютубе постоянно буферизируются и вообще очень плохо работает WiFi - знакомо? К сожалению, в последнее время это случается всё чаще и чаще. Причины, влияющие на качество работы беспроводной сети условно можно разделить на три категории:
Плохая работа WiFi из-за помех в диапазоне
- Неправильная установка точки доступа
- Проблемы с WiFi-роутером или его настройками
Важно правильно определить причину и тогда Вы сможете быстро её устранить! В любом случае, если у Вас возникли проблемы с беспроводной сетью и очень плохо работает Вай-Фай - попробуйте сначала перезагрузить свой роутер. И вот если эта простая манипуляция не помогла - тогда уже выполняйте советы из нашей статьи!
Проблемы с WiFi из-за помех и соседей
Постоянно приходится сталкиваться с ситуациями, когда люди жалуются на то, что у них плохо работает WiFi на телефоне или планшете, стоит им лишь отойти от роутера далее чем на 2-3 метра, или уйти в другую комнату. Обычно причина проста как пять копеек. Откройте на ноутбуке или телефоне список доступных сетей и посчитайте сколько точек доступа Вай-Фай есть в зоне досягаемости.

Если увидите примерно такую картинку, как на скриншоте, то дела плохи - Вам мешают соседские беспроводные сети. Это главная проблема диапазона 2.4 ГГц , который имеет максимум 14 каналов. И то - из них всего 3 не пересекаются, а остальные так же могут мешать друг другу. Часто можно встретить советы, что дескать надо пробовать вручную выставлять используемый радиоканал - всё это пустое занятие. Ни к чему не приведут и попытки усилить сигнал с помощью самодельных усилителей из пивных банок и тому подобное. Вы так и будете постоянно играть с соседями в перетягиваение одеяла беспроводной сети. А что тогда делать? Покупать двухдиапазонный роутер и переводить домашнюю сеть WiFi на диапазон 5 ГГЦ. Да это требует финансовых затрат, но иного выхода у Вас попросту нет.
Точек доступа по соседству нет или мало, а всё равно WiFi плохо работает - тогда стоит попробовать пошаманить с настройками. Во-первых, попробуйте поменять используемый роутером радио-канал. Делается это достаточно просто - надо зайти в его веб-интерфейс и в основных настройках WiFi найти параметр Канал или Channel .

Кликните на выпадающий список, чтобы увидеть все возможные значения.

По умолчанию у маршрутизаторов выставлено значение либо Авто, либо используется канал номер 6 (шесть) . Попробуйте поставить первый (1) или одиннадцатый (11) . Если где-то идут помехи, то они вряд ли занимают весь диапазон и с одной из его сторон качество работы беспроводной сети будет лучше.
Неправильная установка WiFi роутера
Настройке точки доступа пользователи уделяют много внимания, а тому, как и куда она устанавливается - нет. Чаще всего его оставляют прямо на входе в дом или квартиру, там где завёл кабель провайдера монтёр. Это неправильно! Не удивляетесь потом тому, что Вай-Фай работает отвратительно!

Расположению точки доступа в помещении надо уделить особое внимание! От этого будет зависеть и качество приёма. Посмотрите пример на картинке. Как Вы можете заметить, зона покрытия WiFi имеет форму сферы, сигнал распространяется во все стороны. А это значит, что для самого лучшего качества сигнала, надо чтобы центр сферы как можно ближе совпадал с центром Вашей квартиры или дома.
На качество сигнала очень сильно влияют гиспокартонные, кирамзитые и особенно - бетонные стены. Если сигнал преодалеет эту стену, то потеряет сразу как минимум треть, а то и половину.
А ещё Вай-Фай очень не любит воду - трубы водоснабжения, большие аквариумы и всё тому подобное. Как, собственно, и большие ЖК или плазменные панели на половину стены. Они достаточно сильно глушат сигнал и это надо обязательно учитывать.
Плохая скорость через WiFi
Ещё одна распространённая проблема - плохо работает Интернет через WiFi - низкая скорость при хорошем уровне сигнала. Здесь стоит сразу оговорится, что под словом "низкая" каждый подразумевает абсолютно разные значения. Сразу хочу обратить внимание, что по WiFi скорость будет ниже, чем по кабелю. По крайней мере сейчас, в 2018 году. Даже несмотря на то, что на коробке обычного роутера типа D-Link DIR-300 за 1000 рублей написано, что скорость WiFi 802.11N до 300 Мбит в секунду. Всё это фейк. На практике, даже на самых дорогих роутерах в диапазоне 5 ГГц на современном стандарте 802.11AC никак не разгоняется больше 80-85 Мбит/с. Поэтому надо быть серьёзным и сказочных скоростей от беспроводной сети не ждать.
А вот если у Вас совсем плохая скорость через WiFi - в лучшем случае 1-2 мегабита и при этом почти полная шкала сигнала - стоит задуматься. Как правило, такая ситуация связана с неправильной настройкой роутера.
Для начала можно поиграться с шириной канала - Bandwidth . По умолчанию он выставлен автоматически или 20MHz .

Попробуйте изменить значение ширины радиоканала на 40MHz и посмотреть на результат.

Обычно после этого удаётся поднять скорость Вай-Фай в 1,5-2 раза. Но тут есть оговорочка - быстро WiFi будет работать только на относительно близком расстоянии. Если Вы находитесь далеко от точки доступа (допустим, через 2 или 3 стены), то изменение ширины канала может отрицательно сказаться на качестве сигнала. В этом случае верните старое значение обратно.
Ещё одна частая ошибка новичков - неправильно настроенная безопасность беспроводной сети. Да-да, это тоже влияет на скорость Вай-Фая.

Используйте только стандарт WPA2-PSK с шифрованием AES. Если Вы будет использовать старый WPA-PSK то, скорость большее 54 Мегабит не ждите! А если Вы используете WEP (ни в коем случае!!), то скоростные характеристики будут и того ниже.
Wireless MultiMedia
Несмотря на то, что на всех современных роутерах по умолчанию включена функция контроля качества сервиса - WMM или Wireless MultiMedia, есть модели где её необходимо включить самостоятельно.

Для достижения максимальной скорости передачи данных по беспроводной сети включение этой функции является обязательным требованием!
Слишком мощный передатчик
Интересный факт - если сила сигнала роутера будет слишком сильной - Вай-Фай тоже будет плохо работать, да ещё порой и хуже, чем при слабом сигнале. Я говорю про те случаи, когда приёмник и передатчик находятся на расстоянии не более 1-1,5 метров друг от друга. Например, когда ноутбук и роутер лежать на одном столе. Для нормальной работы либо отойдите от точки доступа на 2-3 метра, либо в настройках понизьте мощность передатчика:

По умочанию она обычно выкручена на максимум. В пределах однокомнатной квартиры вполне хватит и средней мощности, а в пределах одной маленькой комнаты - даже можно поставить значение "Низкая".
Что ещё плохо влияет на Вай-Фай
Есть ещё ряд факторов, которые тоже могут привести к тому что WiFi плохо работает в квартире или доме. Про них редко вспоминают, но в то же время они реально могут стать источником серьёзных помех для беспроводного оборудования!
Микроволны
К сожалению, даже кухонная техника может создавать помехи, из-за которых очень плохо работает WiFi, особенно если у Вас очень старый роутер. Самый яркий пример - микроволновые печи. Дело в том, что микроволновки работают на частоте 2,45 ГГц, что невероятно близко к диапазону Wi-Fi 2,4 ГГц, который фактически транслируется между 2,412 ГГц и 2,472 ГГц. Именно поэтому специалисты не советуют размещать точку доступа в кухне.
Устройства Bluetooth
Оказывается, еще один популярный тип беспроводного соединения - Bluetooth - также работает на частоте 2,4 ГГц. Теоретически, правильно спроектированное устройство должно быть экранировано так, чтобы предотвратить помехи. Но это, к сожалению, не всегда так. В современных гаджетах, для предотвращения частотного столкновения, производители Bluetooth используют скачкообразную перестройку частоты, в которой сигнал случайным образом вращается между 70 различными каналами, изменяясь до 1600 раз в секунду. Новые Bluetooth-устройства могут также иметь возможность идентифицировать «плохие» или используемые в настоящее время каналы и избегать их.
Тем не менее, если у Вас старый адаптер без управления каналом, помехи все еще могут возникать. Поэтому попробуйте перенести устройств с Bluetooth подальше от маршрутизатора. Ну или отключите их на время, чтобы убедиться являются ли они причиной ваших проблем с Вай-Фай.
Новогодние гирлянды
Вот бы уж никогда не подумал, что обычные дешевые китайские гирлянды могут стать реальной помехой для нормальной работы сети Wi-Fi. Как оказалось, эти огни могут излучать электромагнитное поле, которое взаимодействует с оборудованием Wi-Fi. Особенно сильное влияние оказывают мигающие гирлянды.
В действительности, все виды огней могут вызывать помехи, излучая электромагнитные поля, но в большинстве случаев эффект близок к незначительному. Тем не менее, лучше держите их подальше от роутера.
Старая прошивка роутера
Как правило, пользователь покупает беспроводной маршрутизатор, настраивает и потом напрочь забывает о том, что его тоже надо обслуживать. Как, спросите Вы?! Дело в том, что роутер - это тот же компьютер со своей операционной системой. Эту систему тоже пишут люди, которым свойственно ошибаться. Поэтому производитель постоянно выпускает новые версии прошивки для своих устройств, в которых исправляет найденные ошибки и добавляет новые функции. Поэтому, если у Вас отвратительно работает WiFi роутер, то попробуйте обновить его микропрограмму - иными словами - надо перепрошить роутер.
Для многих моделей, кроме заводского софта, от производителя, если и альтернативные прошивки, от сторонних специалистов. Как правило, они работают лучше заводских. А потому, если Вы год или более не заглядывали в настройки роутера - лучше скачайте последнюю версию ПО для него и установите. Хуже явно не будет!
Скорость работы Wi-Fi роутера зависит от очень многих факторов. К их числу можно отнести как проблемы, связанные с эффективностью самого устройства, так и те, что происходят извне. Как правило, определив причины медленной скорости интернета и, выполнив ряд несложных действий, можно навсегда избавиться от подобной проблемы.
Основные причины медленной работы Wi-Fi
- Старое оборудование.
- Неправильное расположение роутера.
- Влияние стороннего роутера на беспроводной канал.
- Влияние электроприборов.
- Несанкционированное подключение других пользователей.
- Использование приложений, уменьшающих пропускную способность сети.
- Несоответствие возможностей роутера и адаптера компьютера.
- Различный уровень принимаемого сигнала устройств, подключенных к сети.
1. Старое оборудование
Зачастую, невысокая скорость Wi-Fi бывает вызвана использованием старого малоэффективного оборудования. Это следует учитывать при пользовании беспроводных стандартов IEEE 802.11 A, B, G.
Решение: Для наибольшей скорости интернета, лучше всего использовать сетевую карту для компьютера и оборудование, поддерживающее стандарт IEEE 802.11 N.

2. Неправильное расположение роутера
Очень часто причиной недостаточной скорости соединения является наличие каких-либо преград между пользователем и роутером. Такими преградами могут быть стены, габаритная мебель, другие препятствия. Если устройство находится вне дома, то приему полноценного сигнала могут, в том числе, мешать проезжающие мимо автомобили.
Решение: Располагать роутер следует на открытые, ничем не загражденные места. Кроме того, его желательно поднять настолько высоко, насколько это возможно. Лучше всего сигнал будет ловим именно в том помещении, где установлено устройство.

3. Влияние стороннего роутера на беспроводной канал
Маршрутизатор (другое название роутера), находящийся, к примеру, у соседей в значительной степени может влиять на скорость интернет соединения. Происходит это в случае, если для обоих Wi Fi устройств пользователи используют одни и те же, либо смежные каналы.
Решение: Для избавления от подобной проблемы достаточно найти канал, с наименьшим вмешательством. Этой цели легко можно достигнуть, используя утилиты Wi-Fi Stumbler, либо Wi-Fi Anflizer.
4. Влияние электроприборов
Многие пользователи задаются вопросом почему при включении микроволновой печи интернет работает медленно. Происходит это из-за того, что данное устройство работает на одной частоте с маршрутизатором. Однако, данную частоту используют и другие бытовые электронные приборы.
Решение: В этом случае можно приобрести двухдиапазонный маршрутизатор, который работает и на частоте 5 ГГц. Однако, если финансовые возможности не позволяют совершить данную покупку, можно просто перенести роутер подальше, огородив его от влияния других бытовых приборов.

5. Несанкционированное подключение других пользователей
Иногда можно заметить, что Wi-Fi работает на недостаточной скорости, не имея на то видимых причин. В данном случае можно заподозрить взлом пароля сторонним пользователем и использование им интернет соединения.
Решение: Обезопасить себя от подобной проблемы можно достаточно просто, всего лишь подобрав надежный пароль. Наилучшим решением при этом будет применение пароля WPA2.

6. Использование приложений, уменьшающих пропускную способность сети
Постоянное использование каким-либо клиентом онлайн приложений, уменьшает пропускную способность сети, почему интернет и работает медленнее. Такими приложениями могут являться видеочаты, онлайн игры, также, это могут быть весомые файлы, постоянно скачиваемые, например, через торрент.
Решение: В этом случае поможет использование QoS. Данное качество обслуживания установит приоритеты над теми или иными приложениями. Таким образом, можно будет можно будет установить стабильную пропускную способность интересующего приложения.
7. Несоответствие возможностей роутера и адаптера компьютера
Недостаточная скорость Wi-Fi соединения может быть вызвана и тем, что принимающий сигнал адаптер неспособен обеспечить сопоставимую с возможностями маршрутизатора скорость интернета.
Решение: Необходимо заранее выяснить возможности адаптера компьютера и исходя их этого выбирать роутер. Желательно, чтобы они были одной фирмы.
8. Различный уровень принимаемого сигнала устройств, подключенных к сети
То, как работает Wi-Fi соединение, напрямую зависит от уровня принимаемого сигнала всех устройств. При различном его уровне, скорость будет ориентирована именно на то устройство, где он ниже всего. Кроме того, при переходе на различную раздачу, возможно недолгое прекращение сигнала, почему интернет частенько и зависает.
Решение: Для стабильной работы соединения необходимо одинаково настроить уровни всех принимающих сигнал устройств.
Другие способы увеличения скорости интернета
1. Увеличение диапазона сигнала, используя подручные материалы Не очень эффективным, но тем не менее надежным способом увеличения скорости интернет соединения является усовершенствования маршрутизатора при помощи самодельных приемов. О таких приемах много написано в интернете и порой, для их реализации достаточно иметь алюминиевую банку или пищевую фольгу.
2. Взлом маршрутизатора Взлом маршрутизатора и установление в нем прошивки DD-WRT поможет также повысить скорость интернета, но и произвести в нем некоторые улучшения, в том числе и повысив безопасность соединения.