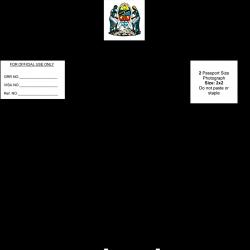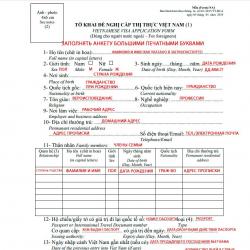Установка эпц. Как установить личный сертификат
Является документом, подтверждающим принадлежность открытого ключа его владельцу. Фактически это означает, что принадлежность подписи именно вам удостоверена неким третьим арбитром. Роль арбитра в данном случае выполняет Удостоверяющий центр, выдающий сертификат. Он гарантирует подлинность подписи. Многие интересуются, как установить сертификат ЭЦП на компьютер.
Что такое сертификат
Сертификат в соответствии со статьей 14 ФЗ №63, опубликованного официально 06.04.2011 г., можно оформить, как в бумажной, так и в электронной форме.
Сертификат используют для того, чтобы получатель документа мог убедиться, что полученный документ с ЭП подписан лицом, которому подпись принадлежит и ключ является действующим. Для этого надо установить подпись.
По ФЗ №14 (статья 2) сертификат содержит следующую информацию:
- Открытый ключ для проверки.
- Реквизиты удостоверяющего центра.
- Стандарты для ключей открытого и закрытого типа.
- Информацию о физическом лице или наименование юридического лица и их местонахождение.
- Номер и срок действия сертификата, дату выдачи.
Если сертификат выдан юридическому лицу, то вместе с названием указывают Ф. И. О лица, которому по доверенности или по Уставу предприятия доверено право подписи. И физическим и юридическим лицам надо знать, как установить сертификат ЭЦП на компьютер.
Удостоверяющий центр
Это организация, которая отвечает за подлинность ЭЦП. В случае прекращения работы УЦ обязан за месяц уведомить всех, кто воспользовался его услугами. Если при ликвидации информацию, содержащуюся в реестре, не передают третьему лицу, то ее уничтожают. Об этом тоже надо оповещать за 1 месяц.
Сертификаты выдают сроком на 1 год. Если клиент знает, что его статус и сведения о нем могут измениться ранее, срок действия может быть уменьшен. Если проверка сертификата ЭЦП выявила нарушения, он может быть аннулирован. Так же он может быть отозван по решение суда или заявлению клиента.
На сайте НУЦ (Национального удостоверяющего центра) можно заказать разные типы сертификатов: для Росреестра, для торгов, для налоговой службы и т. п.

Как установить сертификат ЭЦП на компьютер
Для установки сертификата на компьютер надо иметь программу КриптоПро CSP. Ее можно скачать с сайта разработчика. Программа платная, но три месяца ею можно пользоваться безвозмездно.
Включаем носитель сертификата в компьютер и устанавливаем его драйвер, если это необходимо. Алгоритм действий:
- Устанавливаем программу и запускаем ее.
- В окне программы выбираем вкладку «Сервис».
- В появившемся окне нажимаем пункт «Посмотреть сертификаты в контейнере».
- Нажимаем на «Обзор» и видим доступные к установке данные. Соглашаемся (ОК).
- Видим окно «Сертификаты закрытого ключа», пропускаем, нажимая «Далее».
- В открывшемся окне выбираем пункт «Свойства» и «Установить сертификат».
- Откроется мастер импорта сертификатов, далее выбираем место установки.
- Выбираем нужную папку, соглашаемся, нажимаем «Готово».
- После установки сертификата ЭЦП, КриптоПро подтверждает, что все в порядке.

Процедура установки очень проста и доступна каждому. Но, если вы не уверены, что справитесь, специалисты УЦ могут оказать эту услугу. Кроме того, множество других специализированных компаний знают, как установить сертификат ЭЦП на компьютер, и за небольшую плату могут вам в этом помочь.
В последние годы у всех на слуху идеи цифровой экономики, электронного правительства. Эти темы звучат на всех уровнях власти. Даже президент говорил об этом в ежегодном Послании. Обсуждают разные стороны этого явления: и философские, и технические, и организационные. Во многих сферах хозяйственной жизни начали активно использовать электронный документооборот.
Всем в жизни приходится ставить свою подпись на различных документах. Мы ставим подпись как частное лицо, удостоверяя некие действия или ознакомление с чем-то. Примеров этому может быть много. Мы подписываем документы, приказы, распоряжения, как должностное лицо. Это является свидетельством подлинности документа и его значимости.
Для электронного документооборота необходимо иметь электронную подпись. А для этого, в том числе нужно знать, как установить сертификат ЭЦП на компьютер.
КриптоПРО представляет собой криптопровайдер, позволяющий генерировать электронно-цифровую подпись и дающий возможность работать с сертификатами ключа. Процессу установки КриптоПРО на персональный компьютер и посвящена настоящая статья. Рассмотрим детально, как установить КриптоПро CSP бесплатно.
Описание этого процесса содержится в руководстве пользователя на официальном сайте, также прилагается при приобретении лицензии. Разберем процедуру пошагово.
Плагин КриптоПро не установлен в браузер
Перед началом работы пользователю необходимо удостовериться, не установлена ли на его ПК устаревшая версия продукта. Проверка производится в меню, если пункт КриптоПРО отсутствует, следовательно плагин КриптоПро не установлен в браузер .
Если интересующий пункт в меню найден нужно проверить, не устарела ли версия. Для этого запускаем КриптоПРО, во вкладке Управление Лицензиями в правом окне смотрим номер версии и срок действия лицензии.
Скачать КриптоПРО CSP
После того как выяснится, что не установлен КриптоПро эцп browser plug in , приступаем к скачиванию КриптоПРО CSP и установке его на свой ПК.
Так как провайдер является средством криптографической защиты информации, соответственно его распространение фиксируется в определенных надзорных органах. Для того чтобы скачать программу нужно будет пройти регистрацию. Далее обратиться к ссылке, направленной на вашу почту. Перейдя по ней, выбираем из списка продуктов КриптоПРО CSP.
Установка КриптоПРО на компьютер
Скачивание установочного файла производится перед тем, как установить КриптоПРО на компьютер. Чтобы произвести установку осуществляем запуск файла. Если система безопасности выдает предупреждение, то нужно разрешить программе внести изменения на ваш ПК. Далее нажимает «Установить» и ожидаем несколько минут. Участия пользователя на этом этапе не требуется. После установки рекомендуется произвести перезагрузку компьютера.
Лицензионный ключ КриптоПРО
Теперь вводим лицензионный .
- В программах ищем КриптоПРО, выбираем КриптоПРО CSP
- Вводим серийный номер.
Проверьте, чтобы установленная версия совпадала с приобретенной вами. Если у вас версия 4.0, то, соответственно, выбираем КриптоПРО CSP 4.0. Эта версия рекомендуется для Windows 10.
Сертификат КриптоПРО
Так как весь электронный документооборот будет фиксироваться , нужно знать, как установить сертификат в реестр Крипто ПРО.
- Через пуск переходим на панель управления.
- Выбираем КриптоПРО и переходим на «Сервис».
- Далее кликаем «Посмотреть сертификаты в контейнере».
- Ищем свой сертификат, выбираем, и загрузка начинается автоматически.
- В окне выбор хранилища нажимаем обзор и выбираем «Личные». Нажмите далее и ОК.
- Дождитесь информирования об успешной установке сертификата.
07.04.2019
| Россельторг электронная торговая площадка
"Росэлторг электронная площадка Современная экономическая модель строится на конкуренции между коммерческими предприятиями. Однако это не отменяет наличия развитого государственного сектора...." Фабрикант торговая площадка
"Фабрикант торговая площадка Электронные торговые площадки – сравнительно новый сервис, предназначенный для организации взаимодействия заказчика и поставщика. Их существует достаточно..." Оборонторг электронная площадка"Суть электронная площадки Оборонторг Оборонторг – это система для проведения торгов ГК «Оборонсервис», которая обеспечивает своих участников – заказчиков и потенциальных исполнителей всем..." B2B Сибур
"Уникальная торговая площадка B2B Сибур Торговая площадка B2B Сибур принадлежит одной из самых знаменитых в своей отрасли компаний Российской Федерации, ориентированных именно на рынок..." |
В большинстве случаев современный человек, имеющий дело с различной документацией и её оформлением, использует специальный инструмент. ЭП – это программное обеспечение для персонального компьютера, позволяющее подписывать документы в электронном виде.
Пользоваться ею достаточно легко, но приступить к работе можно после активации.
В этой статье вы получите информацию:
- Что включает в себя ПО.
- Инструкция работы с программой.
- Как прописать ЭЦП на компьютер .
- Что представляют собой ключи и так далее.
Выбрать подпись
Структура ЭП и инструменты
Цифровая подпись имеет не сложную, но продуманную структуру. ЭЦП состоит из основы (программа), сертификата (право индивидуального использования) и двух ключей (логин и пароль для входа).
Драйвер криптопро (позже рассмотрим инструкцию на примере CSP версии 3.6) – основное программное обеспечение, оно распаковывает внутренние инструменты. Все функции ЭЦП заложены именно в драйвере. Самых популярных программ всего две: КриптоПро и VipNet.
Разрешение (сертификат) даётся специальными сервисами – удостоверяющими центрами выдачи. Вместе с ним пользователь приобретает пароль для входа в личный кабинет. Оба этих компонента хранятся на токене. Он похож на обыкновенную флешку, единственное отличие - носитель запрограммирован на целостность и сохранность этих инструментов (основное его направление).
Персональный компьютер нужно подготовить к работе. Без подключенной сети Интернет программа функционировать не будет. Настройки браузера по умолчанию не позволят пользователю работать с ЭЦП . Политика безопасности ОС не даст это сделать. Решает проблему установка дополнительных настроек и плагинов браузера.
Инструкция работы с ЭЦП обязательна к прочтению! Наличие и правильное применение вышеперечисленных инструментов и самой программы обеспечит стабильную работу.
Установка драйвера, пошаговая инструкция
Перед тем как активировать ЭЦП ключ , нужно загрузить драйвер CSP. Рассмотрим на примере 3.6 (его версия). Есть четыре правила:
- Запрещается использовать клиенты удалённого доступа. Допускается только локальная настройка и распаковка.
- Номер серии состоит только заглавных английских символов (или цифр). Буква «О» не предусмотрена – это цифра нуль.
- Пользователь должен обладать правом администратора (пароль не должен быть пустым).
- Перед началом распаковки завершите работу других программ.
Процедура установки драйвера:
- Скачайте распаковщик себе на компьютер с официального сайта закрытого акционерного общества «Удостоверяющий центр».
- Дождитесь загрузки. Если это архив (RAR или ZIP), то начните его распаковку.
- Найдите файл под названием «csp3_6-win(разряд 32 или 64)kcl-rus.msi» и кликнете по нему два раза левой кнопкой мыши.
- Запустится приветствие мастера установки программы. Жмите «далее».
- Поставьте «галочку» на этапе соглашения пользователя с лицензией и переходите к следующему шагу.
- Перед вами откроется три окошка: «пользователь», «организация» и «ввод серийного номера». Заполните их. Номер находится на бумаге, которая выдаётся вместе с программой. Идём дальше.
- Выбирайте обычный способ распаковки.
- Жмите на кнопку «установить».
- Запустится процесс распаковки файлов. Дождитесь его окончания, не закрывайте программу.
- Установка завершена, жмите «готово».
- Откроется окно «перезагрузка компьютера», левая кнопка «да».
Далее следует активация электронной подписи . Процедура несложная: уже с помощью установленного драйвера пользователь может переправить сертификат. Также вы узнаете, как подключить ключ электронной подписи.
 Драйвер установили, компьютер перезагружен – есть возможность подключить ЭЦП
. Теперь нужно зайти в панель управления системы и запустить импорт сертификатов личного пользования, перед тем как активировать электронный ключ ЭЦП
. Находим установленный дистрибутив в панели управления, нажимаем на «свойства» драйвера.
Драйвер установили, компьютер перезагружен – есть возможность подключить ЭЦП
. Теперь нужно зайти в панель управления системы и запустить импорт сертификатов личного пользования, перед тем как активировать электронный ключ ЭЦП
. Находим установленный дистрибутив в панели управления, нажимаем на «свойства» драйвера.
Ищем кнопку «сервис», заходим туда и жмём: «посмотреть сертификаты в контейнере». Запустится мастер импорта. Последующие действия:
- «Обзор», выбрать нужный сертификат безопасности.
- Откройте его, перед вами покажутся сведения об объекте.
- Жмём «далее» и выбираем название контейнера.
- Установщик попросит вас указать место назначения (хранилище, куда переправится сертификат).
- Далее жмите «обзор», выбирайте «личное» и завершите установку.
На этом подключение электронной подписи завершается.
ЭП – это приспособление для удостоверения электронных документов. Подключение ЭЦП не предполагает сложных действий и осуществляется аналогично установке остальных программ. Цифровая подпись выдаётся удостоверяющими центрами – специальными уполномоченными сервисами. Перед тем как прикрепить ЭЦП к учётной записи пользователя, надо установить драйвер. После его установки подключить электронную подпись не составит труда: мастер распаковки файлов и импорта сертификатов с ключами поможет совершить все операции. В крайнем случае, можно воспользоваться инструкцией. Носитель ключа электронной подписи и её сертификата исключает использование ПО третьими лицами.
После получения электронной подписи участнику закупки необходимо первым делом настроить рабочий компьютер для работы на электронных торговых площадках, а также установить программу КриптоПро и полученные сертификаты.
Как показывает практика, данный этап вызывает затруднения у достаточно большого количества начинающих участников закупок, поэтому в данной статье, мы опишем все тонкости при прохождении данного этапа.
Получили ли Вы электронную подпись? Не знаете, какие шаги делать дальше?
Установка самой программы не должна вызвать проблем. Достаточно нажимать кнопку «Далее».
Как установить корневой сертификат Удостоверяющего центра?
Для того, чтобы электронная подпись корректно отображалась на площадке, и Вы смогли совершать любые действия на ЭТП, необходимо установить все сертификаты.
Первым делом, устанавливаем корневой сертификат Удостоверяющего центра, выдавшего электронную подпись. Для этого необходимо скачать корневой сертификат с сайта УЦ. В скачанных файлах находим файл самого сертификата, нажимаем правой кнопкой мыши и выбираем пункт «Установить сертификат».

Затем, нажимаем на вкладку установить сертификат. В выпадающем окне нажимаем кнопку «Далее». Выбираем хранилище сертификатов «доверенные корневые центры сертификации».

Как правильно установить личный сертификат?
Если у Вас не отображается сертификат на электронной торговой площадке, то скорее всего Вы не установили личный сертификат. Сделать это довольно просто и не отнимет много времени. После правильно выполненных предыдущих этапов необходимо вставить Рутокен в компьютер, затем запустить программу КриптоПРО. И выполнять действия:
- В программе КриптоПро открыть вкладку «Сервис»
- Нажать кнопку «Просмотреть сертификаты в контейнере»
- Нажать кнопку «Обзор» и выбрать сертификат, нажав кнопку «ОК»
- Нажать кнопку «Установить» , «ОК» закрыть программу

Все установили, но не можете зайти на электронную торговую площадку?
Одним из последних этапов по установке и настройке электронной подписи является установка библиотеки Capicom. Если у Вас не установлена данная библиотека, то браузер выдаст Вам всплывающее сообщение.
Скачать Capicom Вы можете в интернете. Проще всего это сделать, пройдя по ссылке . После скачивания распаковываете архив и запускаете установочный файл.
Стоит обратить внимание, что если у Вас 64-х разрядная система, то необходимо на этом же сайте скачать архив с двумя файлами, распаковать его и скопировать их в директорию C:\WINDOWS\SysWOW64\.
Делать эту операцию необходимо от имени администрацию. После этого необходимо перейти к настройке интернет обозревателя.
Как правильно настроить браузер для работы на площадке?
Завершающим этапом в настройке Вашего компьютера является настройка браузера. Следует запомнить, что использовать надо исключительно Interner Explorer не ниже 8 версии. Для этого успешной настройки браузера и работе на ЭТП необходимо:
- Добавить адреса ЭТП в надежные узлы
- Включить все элементы ActiveX
Разберем более подробно, как это сделать правильно.
- Запускаем браузер
- Заходим в свойства обозревателя
- Переходим во вкладку «Безопасность»
- Выбираем зону «Надежные узлы» и в новом окне вписываем адрес электронной площадки
- В конце нажимаем кнопку «Закрыть» и «ОК»
Данное действие проделываем со всеми площадками, в том числе и с коммерческими.

В параметрах безопасности Вам необходимо включить абсолютно все элементы, прокручивая вниз ползунок вертикального просмотра.

Таким образом, после выполнения всех вышеуказанных действий электронная подпись должна корректно отображаться на электронных площадках. После этого можно переходить к следующему этапу, .
«Как подписать ЭЦП документ Word ?» — этот вопрос нередко возникает у пользователей, которые впервые сталкиваются с необходимостью поставить электронную подпись. О том, как правильно установить ЭЦП на компьютер и подписать с ее помощью документы, будет рассказано в этой статье.
Как установить ЭЦП на компьютер?
Прежде чем рассматривать вопрос о том, как подписать ЭЦП документ Word, нужно разобраться, как установить на компьютер сертификат ЭЦП. Первое, что потребуется для инсталляции ЭЦП на компьютер, — это наличие уже установленной программы «КриптоПро». Зайдя через меню «Пуск» в панель управления, двойным щелчком левой клавиши мыши по соответствующей иконке открываем «КриптоПро».
Далее появится окно: в нем необходимо выбрать вкладку «Сервис», в которой есть пункт «Посмотреть сертификаты в контейнере». Кликнув указателем мыши на данном пункте, можно открыть окно, содержащее строку имени ключевого контейнера и кнопку «Обзор». После нажатия этой кнопки появится окно «КриптоПро CSP». В нем должен быть указан список контейнеров пользователя, в котором нужно выбирать необходимый, нажать «OK» и вернуться в предыдущее окно, уже содержащее имя контейнера.
Теперь, ничего здесь не меняя, нажимаем «Далее». Появится окно, в котором будет содержаться информация о пользователе, серийном номере и т. д. Необходимо кликнуть кнопку «Свойства» и во вновь возникшем окне под названием «Сертификат» нажать кнопку установки сертификата. Это действие приведет пользователя в окно «Мастер импорта сертификатов», содержащее необходимую для прочтения информацию. Ознакомившись с ней, жмем кнопку «Далее».
Новое окно предоставит выбор хранилища. Галочку надо поставить на пункте «Поместить все сертификаты в следующее хранилище». Появится окно хранилищ: в нем нужно выбрать «Личное» и нажать «OK». Сертификат ЭЦП уже установлен, для завершения процедуры требуется нажать кнопку «Готово». Теперь стало возможным подписывать документы электронной подписью.
Как подписать ЭЦП документ Word?
Теперь расскажем подробно о том, как подписать ЭЦП документ Word версий 2003, 2007, 2010. Итак, «КриптоПро» и сертификат ЭЦП установлены, текстовый документ создан, оформлен и отредактирован, дело осталось за подписью. В разных версиях этой программы действия по подписанию электронного документа будут различаться:
- Для Word 2003:
На панели инструментов нажимаем последовательно: «Сервис» — «Параметры» — «Безопасность». Далее выбираем: «Цифровые подписи» — «Добавить». В появившемся списке выбираем пользователя, ЭЦП которого необходима, и нажимаем «ОК». После этих действий в нижнем правом углу документа появится значок, говорящий о том, что документ подписан. - Для Word 2007:
Нажать кнопку Office, расположенную в верхнем левом углу, затем — «Подготовить» — «Добавить цифровую подпись», после чего остается выбрать необходимый сертификат подписи и подтвердить выбор. - Для Word 2010:
Меню «Файл» — «Сведения» — «Добавить цифровую подпись», после чего нужно сделать выбор необходимого сертификата подписи и подтвердить выбор.
Как подписать ЭЦП файл pdf?
Итак, мы узнали, как подписать ЭЦП документ Word, но нередко возникает необходимость проставления подписи и на файлах с расширением pdf (Adobe Acrobat). Для этих целей был специально создан продукт «КриптоПро PDF», необходимый для создания и проверки подписей в pdf-файлах. Установка этой программы не вызовет трудностей, главное — следовать указаниям инсталлятора.
После входа в программу (к примеру, Acrobat) необходимо настроить возможность проставления подписи. Для этого открываем пустое окно программы, входим в меню «Редактирование», выбираем «Установки» и «Категории». Далее находим раздел «Подписи» и переходим в «Создание и оформление», где необходимо нажать кнопку «Подробнее».
В появившемся окне необходимо выбрать метод подписания документа (т. е. CryptoRro PDF и формат «подписи по умолчанию»). Также нужно установить флажки на полях, которые отражают информацию о подписи и ее свойствах. Данное окно имеет в том числе строку о разрешении просмотра предупреждений документа и строку запрета на подписание — тут надо отметить «Никогда».
Далее идет раздел «Оформление»: выбираем «Создать» и в появившемся окне вводим заголовок подписи — ее будущее отображение в списке. Для добавления личной подписи необходимо установить переключатель на «Импортировать графику» и нажать «Файл», после чего выбрать сохраненную графическую подпись, которая будет добавлена к сертификату.
Теперь для добавления подписи к созданному документу на панели инструментов надо нажать «Подписание», затем кликнуть пункт «Мне нужно поставить подпись» и выбрать «Поместить подпись». После этого появится окно сертификатов, в котором нужно выбрать необходимый и нажать «OK».