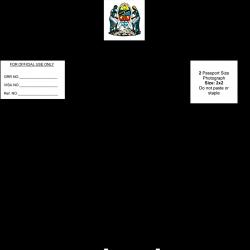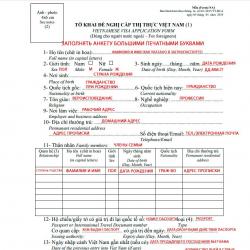Установка и настройка электронной подписи. Установка электронной цифровой подписи на компьютер Как ввести электронный ключ
Когда вы получили на руки все данные по вашей электронной подписи, нужно разобраться, как установить сертификат ЭЦП. Перед тем, как предпринимать какие-либо действия относительно ключей ЭЦП, необходимо обеспечить операционную систему модулями поддержки eToken и цифровой подписи.
Установка корневого сертификата удостоверяющего центра
Установка ЭЦП начинается с загрузки ключевого файла, именуемого корневым сертификатом. Он находится на электронном носителе (флеш-карте).
Перед загрузкой следует убедиться в его достоверности. Раскрываем документ с расширением «cer», открываем вкладку «Состав» и пункт «Отпечаток» и удостоверяемся в том, что появившееся на экране буквенно-числовое значение соответствует нужной комбинации.
Произведение установки требует войти в операционную систему в статусе администратора и раскрыть файл, который проверяли. Находим вкладку «Общая». Из предложенного списка останавливаемся на пункте «Установить сертификат». Процедура производится посредством запуска программы мастера установки, который запрашивает одобрение для продолжения. Подтверждаем.
Следующие действия зависят от имеющейся операционной системы. Windows XP автоматически избирает хранилище для сертификата, основываясь на его типе. Версия «7» и «Vista» такой опцией не наделена. Поэтому кликаем позицию «Разместить в хранилище». Через функцию «Обзор» задаем выбранное место. Жмем «Далее» и «Готово». Появляется сообщение «Импорт успешно произведен».
Установление личного сертификата ключа подписи
Входим в систему под именем пользователя, который будет работать с устанавливаемой подписью. В меню «Пуск» открываем «Панель управления», далее – программу работы с ЭП. Нажимаем правой кнопкой. Видим вкладки:
- «безопасность»;
- «дополнительно»;
- «алгоритмы»;
- «оборудование»;
- «обслуживание» (на ней и останавливаемся).
Установка сертификата ЭЦП требует выбрать из предложенных вариантов одноименный пункт, касающийся личного сертификата. Открывается мастер установки. Жмем «Далее». Всплывет окно, требующее указать путь к файлу с личным сертификатом (он был получен в УЦ). Его имя обычно состоит из даты создания и ФИО подписанта и может иметь расширение «p7b» либо «cer».
Дальше нужно узнать, как выгрузить сертификат ЭЦП. Указываем путь при помощи кнопки «Обзор». Продолжаем, нажав «Далее». В открывшемся окне нужно выбрать контейнер с ключом ЭП, который соответствует устанавливаемому сертификату. Вставляем eToken в USB-порт. С помощью функции «Обзор» находим считыватель, который содержит ключевой носитель. В выпадающем списке открываем пункт, название которого заканчивается на «Service Provider». Жмем кнопку «Далее».
Программа установки потребует ввести пароль доступа к eToken. Обычно он состоит из десяти символов и первоначально стандартен, например – 1234567890. Пароль нужно сменить на собственный. В окне выбора хранилища сертификата нажимаем кнопку «Обзор», выбираем пункт «Личные». Нажимаем «Далее» и «Готово».
Работа с обновленным сертификатом
Перед тем, как установить новый сертификат ЭЦП, нужно удалить старый. Это даст возможность исключить в дальнейшей работе с сертификатом ошибки системы при выборе нужного.
Вставляем ключ с обновленным сертификатом в ПК. Запускаем базовую программу для работы с ЭП. Для этого заходим по пути «Пуск» и выбираем «Все программы».
Открываем меню «Сервис», далее – «Пересмотреть сертификаты в контейнере». Во всплывшем окне нажимаем «Обзор». Находим контейнер, кликаем «ОК», «Установить». Появляется сообщение об успешной установке. Жмем «ОК» и «Готово». Новый сертификат успешно установлен.
Активация подписи
После успешной установки нужно активировать свою электронную подпись. Как активировать ЭЦП? Эта операция не требует много времени и сил и происходит по такой схеме:

Если все проходит успешно, после нажатия «Проверить» видим сообщения:
- запрос подан;
- заявка подтверждена;
- сертификат выпущен.
После этого появится уже знакомая кнопка «Обзор» и «Подтвердить».
Отдельные нюансы
Вопрос о том, как установить ключ ЭЦП, может возникать во время работы с ключами ЭП в форме eToken или размещенными на флеш-картах, когда нужно перезаписать ключ в реестр. Такая потребность может появиться, если на одном ПК используется множество ЭП. Для проведения подобного действия подключаем носитель «Реестр» в программу работы с ЭП и записываем сюда контейнер для последующего использования без переносного носителя.
Многие задаются вопросом, как установить ЭЦП для государственного реестра. Статусом официального УЦ проекта «Электронное правительство» наделен ОАО «Ростелеком». Он изготовляет сертификаты для реестра административных услуг. Поэтому при установке ЭП нужно руководствоваться его инструкцией.
На сегодняшний день, когда практически весь документооборот становится безбумажным, подписание документов с помощью — обыденное дело.
В сфере государственных закупок электронной подписью подписывают поданные заявки. Это дает заказчикам гарантию, что они имеют дело с реальными участниками. Также контракты, которые заключаются по итогам госзакупок, вступают в действие только после визирования с помощью ЭЦП.
Также цифровая подпись необходима в таких ситуациях:
- Отчетность для контролирующих органов. Можно сдать ее в электронном виде таким службам, как ФНС, Росстат, ПФР и ФСС. Это значительно упрощает передачу информации и повышает правильность: большинство сервисов предлагают автоматическую проверку на ошибки.
- Электронный документооборот (ЭДО). Одно из самых распространенных применений, так как подписанное таким способом письмо соответствует бумажному с печатью и визой. Позволяет перейти на безбумажный документооборот как внутри компании, так и за ее пределами.
- Государственные услуги. Гражданин РФ может визировать подаваемые заявления в ведомства через портал госуслуг, участвовать в общественных инициативах, пользоваться личным кабинетом на сайте ФНС, даже оформлять кредит.
- В качестве доказательств можно использовать счет-фактуры, договоры, официальные письма, подписанные электронно. Согласно АПК РФ, такой документ является аналогом бумажного с собственноручной визой.
Какие бывают электронные подписи
ЭЦП — это «штамп», который позволяет идентифицировать ее владельца, а также удостовериться в целостности подписанного документа. Типы ЭЦП и порядок их оформления утверждены . Он установил, что подписи бывают трех видов:
- Простая. Распространена для подписания писем или спецификаций, подтверждается с использованием паролей, кодов и иных средств, чаще всего используется в системах корпоративного ЭДО.
- Усиленная . Получается в процессе криптографической обработки информации и использования закрытого ключа. Позволяет установить, кто подписал документ, а также факт внесения изменений после подписания.
- Усиленная . Аналогична неквалифицированной, но для ее создания и проверки используются наработки криптозащиты, сертифицированные ФСБ РФ. Такие ЭП выдаются только аккредитованными
Завизировать документ можно несколькими способами. Рассмотрим наиболее часто встречающиеся.
Подписываем с помощью программного комплекса «КриптоПРО CSP»
Как подписать электронной подписью документ Ворд (MS Word)
1. Открываем нужный файл, жмем в меню «Файл» — «Сведения» — «Добавить электронную подпись (КРИПТО-ПРО)».
2. Выбираем нужную ЭП, добавляем комментарий, если нужно, и жмем «Подписать».

3. Если нет ошибок, то система показывает окно с успешным подписанием.

Если установлен плагин КриптоПРО Office Signature
1. Открываем нужный файл, выбираем «Файл», затем — «Добавить цифровую подпись».

2. Аналогично предыдущему варианту, выбираем необходимую ЭП, добавляем, если нужен, комментарий и жмем «Подписать».

3. Если нет ошибок, то система показывает сообщение, что документ успешно подписан.

Как подписать электронной подписью документ PDF (Adobe Acrobat PDF)
1. Открываем необходимый PDF-файл, нажимаем на панели «Инструменты» и видим ярлык «Сертификаты». Выбираем его.

2. Нажимаем на «Поставить цифровую подпись» и выбираем область на файле, где будет располагаться отметка о подписании.

4. Откроется окно с предварительным видом штампа. Если все верно, то нажимаем «Подписать».

5. Система выдаст оповещение об успешном подписании. На этом все.
Подписание программным комплексом «КриптоАРМ»
При таком способе есть возможность шифрования всех современных форматов, а также архивов.
Итак, разберемся, как подписать документ ЭЦП с помощью «КриптоАРМ».
1. Открываем программу «КриптоАРМ» и выбираем самый первый пункт действий — «Подписать».

2. Внимательно изучаем инструкцию Мастера созданий ЭП. Нажимаем «Далее».

3. Жмем на «Выбор файла», переходим к нужному файлу, щелкаем по нему и жмем «Далее».

4. Выбираем подписываемый файл, нажимаем «Далее».

5. Видим окно «Выходной формат». Если нет обязательных требований, то кодировку оставляем как есть. Можно сохранить в формат ZIP (для отправки по e-mail) или выбрать место сохранения конечного результата. Жмем «Далее».

6. В «Параметрах» можно выбрать свойство, добавить комментарий, а также выбрать присоединенную ЭП (присоединяется к исходному файлу) или отсоединенную (сохраняется отдельным файлом), а также дополнительные параметры по желанию. Когда все готово, жмем «Далее».

7. Теперь необходимо выбрать сертификат, для этого жмем «Выбрать», указываем необходимый сертификат и жмем «Далее».

8. На следующем этапе видим итоговое окно с кратким описанием данных. Если в следующий раз файлы будут подписываться в таком же порядке, то можно сохранить профиль. Жмем «Готово».

9. Если нет ошибок, то система выдаст сообщение об успешном подписании.
Инструкция позволяющая установить ЭЦП в браузеры Internet Explorer, Google Chrome, Opera — вручную.
Данные браузеры, а так же различные «поделки» от Mail.ru (браузер «Амиго», «Интернет») и Yandex («Яндекс.Браузер») основанные на Google Chrome, не имеют своего хранилища сертификатов, поэтому в работе используют хранилище сертификатов Windows. Процедура установки сертификатов ЭЦП для всех этих браузеров будет одинакова.
Пример показан на ОС Windows 8 x64, но действия одинаковы на всех версиях Windows.
Дата обновления статьи: 17.10.2016
Для начала установки нам понадобится папка с ключами Электронно-цифровой подписи полученной в ЦОН.
Если вы Физическое Лицо (ФЛ) или Индивидуальный Предприниматель (ИП) в вашей папке с ключами будут лежать два файла вида:
- AUTH_RSA_
- RSA_ — данный файл используется для подписания заявок и запросов на государственных порталах
Если вы представляете Юридическое Лицо (ЮЛ) в вашей папке с ключами будут лежать два файла вида:
- AUTH_RSA_ — данный файл используется для авторизации(входа) на государственные порталы
- GOST_ — именно этот файл вы будете выбирать, при подписании заявок и запросов на государственных порталах
Если же вы устанавливаете налоговый ключ (полученный в Налоговом Комитете), у вас имеется всего один ключ вида РНН_БИН.p12 , устанавливаете именно его.
По этому единственному ключу выполняется и вход, и отправка форм налоговой отчетности.
Процесс ручной установки ЭЦП
Открываем папку с ЭЦП, щелкаем по файлу AUTH_RSA_ два раза левой клавишей мыши
Изображение 1. Файлы ЭЦП полученные в ЦОН
Выбираем Текущий пользователь и нажимаем Далее
Изображение 2. Начало процедуры установки ключей
Изображение 3. Установка ключей ЭЦП
В строке ввода Пароль , вводим пароль на ключ, по-умолчанию пароль на ЭЦП устанавливаемый ЦОН: 123456
Так же устанавливаем галочку Пометить этот ключ как экспортируемый , ситуации бывают разные и иногда случается так, что вытащить ключ с хранилища Windows это единственный способ его восстановить. Задав пароль и установив галочку, нажимаем кнопку Далее
Изображение 4. Установка ключей ЭЦП
В данном окне нажимаем кнопку Обзор , чтобы вручную указать в какое хранилище ключей поместить новый ключ.
Изображение 5.
Устанавливаем галочку Показать физические хранилища
Изображение 6. Указываем хранилище сертификатов вручную
Прокручиваем окно вверх до папки Личное , раскрываем папку нажатием на иконку , в раскрывшемся списке выбираем Реестр .
Если у вас стоят какие-либо банки-клиенты, в списке могут быть другие устройства хранения сертификатов, например Tumar. Для корректной работы ЭЦП на гос.порталах РК, обязательно выбираем Реестр
В нашем случае выбираем Реестр и нажимаем ОК .
Изображение 7. Указываем хранилище сертификатов вручную
Видим, что хранилище сертификатов стало Личное/Реестр и нажимаем Далее
Изображение 8. Указываем хранилище сертификатов вручную
Нажимаем Готово


Как установить личный сертификат в КриптоПро
В КриптоПро CSP процедура производится при наличии документа, имеющего расширение.cer, который собственно представляет собой сертификат. Возможные места расположения документа: флешка, различные токены либо жесткий диск компьютера. В зависимости от того, где он хранится, есть два способа инсталляции. Если сертификат находится в контейнере закрытого ключа, нужно открыть его, зайдя в Сервис и найти пункт «Просмотреть сертификаты в контейнере». В окне «Сертификаты в контейнере закрытого ключа» нужно будет нажать кнопку «Установить». Документ будет установлен в хранилище «Личные».
Если сертификат хранится в файле, метод немного другой. Сертификат устанавливается в хранилище «Личные» и формируется ссылка на закрытый ключ, который соответствует этому сертификату. Через «Панель Управления» необходимо открыть вкладку Сервис. Нажав «Установить личный сертификат», потребуется определиться с именем файла. Получив подтверждение нужно заполнить «Имя ключевого контейнера». Возможно потребуется ввести пароль на доступ к закрытому ключу. Последним шагом будет выбор хранилища для инсталляции сертификата. Поэтапный процесс описывается для версии КриптоПро 4.0, если необходимо руководство установка личного сертификата КриптоПро 3.6, рекомендуем ознакомиться с информацией на сайте разработчика.