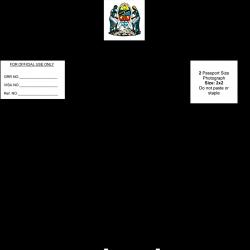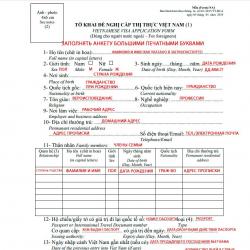Установка через меню «Установить личный сертификат. Как настроить эцп для госзакупок Установка эцп тензор на компьютер
Электронная цифровая подпись служит некой защитой файлов от возможной подделки. Она является аналогом собственноручной подписи и используется для определения личности при обороте электронных документов. Сертификат для электронной подписи приобретается у удостоверяющих центров и загружается на ПК или хранится на съемном носителе. Далее мы подробно расскажем о процессе инсталляции ЭЦП на компьютер.
Одним из лучших решений станет использование специальной программы КриптоПро CSP. Особенно полезной она будет при частой работе с документами в интернете. Порядок установки и настройки системы для взаимодействия с ЭЦП можно разделить на четыре шага. Давайте по порядку рассмотрим их.
Шаг 1: Скачивание КриптоПро CSP
Сначала следует загрузить ПО, через которое будет осуществляться инсталляция сертификатов и дальнейшее взаимодействие с подписями. Скачивание происходит с официального сайта, а весь процесс выглядит следующим образом:

Шаг 2: Установка КриптоПро CSP
Теперь следует выполнить установку программы на свой компьютер. Делается это совсем не сложно, буквально в несколько действий:
- После запуска сразу перейдите к мастеру инсталляции или выберите пункт «Дополнительные опции» .
- В режиме «Дополнительные опции» вы можете указать подходящий язык и задать уровень безопасности.
- Перед вами отобразится окно мастера. Перейдите к следующему шагу нажатием на «Далее» .
- Примите условия лицензионного соглашения, установив точку напротив необходимого параметра.
- Укажите сведения о себе, если это требуется. Введите имя пользователя, организацию и серийный номер. Ключ активации нужен, чтобы сразу начать работу с полной версией КриптоПро, поскольку бесплатная предназначена только на срок в три месяца.
- Задайте один из типов установки.
- Если было указано «Выборочная» , вам представится возможность настроить добавление компонентов.
- Отметьте галочками требуемые библиотеки и дополнительные параметры, после чего начнется установка.
- Во время инсталляции не закрывайте окно и не перезагружайте компьютер.









Теперь у вас на ПК присутствует самый важный компонент для оформления электронной цифровой подписи – КриптоПро CSP. Осталось только настроить дополнительные параметры и добавить сертификаты.
Шаг 3: Установка драйвера Рутокен
Рассматриваемая система защиты данных взаимодействует с ключом устройства Рутокен. Однако для его корректного функционирования необходимо наличие на компьютере подходящих драйверов. Детальные инструкции по установке ПО к ключу оборудования читайте в другой нашей статье по ссылке ниже.
После установки драйвера следует добавить сертификат Рутокен в КриптоПро CSP, чтобы обеспечить нормальную работу все компонентов. Сделать это можно так:

Шаг 4: Добавление сертификатов
Все готово для того, чтобы приступать к работе с ЭЦП. Ее сертификаты приобретаются в специальных центрах за определенную плату. Обратитесь к той компании, которой необходима ваша подпись, чтобы узнать о способах покупки сертификата. Уже после того как он находится у вас на руках, можно приступать к его добавлению в КриптоПро CSP:

Повторите эти шаги со всеми предоставленными вам данными. В случае если сертификат находится на съемном носителе, процесс его добавления может немного отличаться. Развернутые инструкции на эту тему вы найдете в другом нашем материале по ссылке ниже.
Как видите, инсталляция электронной цифровой подписи – нетрудный процесс, однако он требует выполнения определенных манипуляций и занимает немало времени. Надеемся, наше руководство помогло вам разобраться с добавлением сертификатов. Если хотите облегчить взаимодействие со своими электронными данными, задействуйте расширение КриптоПро. Детальную информацию о нем читайте по следующей ссылке.
17.04.2016
Сертификат ЭЦП (электронная цифровая подпись) представляет собой, по сути, набор цифр. Генерация этих цифр происходит при шифровании документа, в основу которого входят личные данные, необходимые для идентификации пользователя. После получения в удостоверяющем центре цифровой подписи, её необходимо установить. Только после этого, вы сможете ей пользоваться. Мы подскажем вам, .
Перед установкой ЭЦП убедитесь в наличие программы КриптоПро CSP . Отсутствие данной программы исключает возможность использовать цифровую подпись. Скачать КриптоПро вы сможете, зайдя на официальный сайт разработчиков. Эта платная программа, однако, вам будет предоставлен бесплатный пробный период, который продлится 3 месяца.
Предположим, что программа КриптоПро у вас уже установлена на личный компьютер. Следующие шаги расскажут вам, как установить сертификат ЗЦП на компьютер :
- Откройте на вашем компьютере “Панель управления ”. В окне панели выберите из перечня программ КриптоПро . Запустите её двойным кликом мыши (левой кнопки);

- В окне запущенной программы из списка различных вкладок выбираем вкладку “Сервис ”;

- В открывшейся вкладке кликаем на графу “Просмотреть сертификаты в контейнере ”;

- Далее в появившемся окне нажимаем на “Обзор ”. В данном окне демонстрируется доступный считыватель и имя контейнера. Ознакомьтесь с полученной информацией, затем нажмите “ОК ”;

- Открывшееся окно имеет название “Сертификаты в контейнере закрытого ключа ”. Нажимайте “Далее ” без каких-либо изменений и ввода информации;

- Откроется окно, рассказывающее о пользователе, серийном номере электронной подписи и сроке её действия. Выберите пункт “Свойства ”;

- В появившемся окне сертификата, необходимо установить новый. Это легко сделать, нажав на “Установить сертификат ”;

- На экране компьютера откроется “Мастер импорта сертификатов ”. Ознакомьтесь и предоставленной информацией и нажмите “Далее ”;

- В новом окне выбираем пункт под названием “Поместить все сертификаты…”. Жмем на кнопку “Обзор ”;

- Выбираем папку с именем “Личное ”, жмем на “ОК ”;

- Для окончания установки нажимаем “Готово ”.

Теперь вам известно, как установить сертификат ЭЦП на компьютер . Насладитесь простотой и легкостью работы с уникальной электронной цифровой подписью.
На портале Госуслуг существует несколько этапов регистрации, которые открывают пользователям разные возможности. Одним из этапов инициации пользователя является электронная подпись, благодаря которой можно авторизоваться в личном кабинете, а также заказывать электронные услуги.
Изначально электронной подписью пользовались только юридические лица, которые предпочитали общаться с налоговыми органами в электронном виде. Она позволяла защитить документацию при отправке на проверку в соответствующие инстанции. Позже эта практика в широком смысле была перенята и для физических лиц.
Электронная подпись – это способ подтверждения подлинности документа. При создании электронной подписи используются различные виды шифровки, поэтому она может иметь разный внешний вид. Затем этот краткий шифр прикрепляется к основному документу, который будет отправлен по электронной почте.
Срок действия ЭП – год, после чего необходимо продлять ее действие с покупкой нового ключа или сертификата. Обратите внимание на то, что услуга платная. Конкретная ее стоимость зависит от условий, которые включаются в контракт. На сегодняшний день минимальная сумма ЭП для физических лиц составляет 700 рублей. Ознакомиться с тарифами можно на официальном сайте удостоверяющего центра «РосИнтеграция».
Виды электронной подписи
Существует 3 разновидности электронной подписи:
- Простая;
- Неквалифицированная;
- Квалифицированная.
- Простая электронная подпись достаточно часто используется в повседневной жизни. Она представляет собой одноразовый код. С подобным шифрованием данных пользователи постоянно сталкиваются, к примеру, при подтверждении платежа с банковской карты. Для успешного завершения операции необходимо ввести код, который присылается на номер телефона, привязанного к карточке.
- Неквалифицированная ЭП применяется в электронных документах. С ней в обычной жизни пользователи сталкиваются достаточно редко, ведь ее оформление возможно только в управляющем центре. С помощью этой разновидности электронной цифровой подписи можно «заверять» свои письма в госучреждения при электронной отправке. Однако сама услуга имеет ограничения секретности.
- Квалифицированная электронная подпись является равным аналогом бумажной подписи для физического лица. А в случае с юридическими лицами ею можно заменить также и печать организации. Благодаря этой разновидности документы по электронной почте можно посылать в любую инстанцию. Лично подтверждать какие-то сведения нет необходимости.
Как получить ЭЦП для сайта Госуслуг?
Для работы с порталом Госуслуг используется простая и квалифицированная электронная подпись. Получение любой разновидности идентификатора напрямую связано с регистрацией на сайте. Однако из-за того, что эти ЭП имеют разный характер процедура получения будет существенно отличаться.
Важно! Квалифицированная электронная подпись имеет больший вес, чем простая, так как открывает доступ ко всем услугам портала. Главное отличие заключается в том, что простая ЭЦП дает доступ к просмотру информации, к примеру, о сумме штрафов. Однако только при наличии квалифицированной электронной подписи у пользователя появляется возможность отправлять заявки для получения услуг в электронном виде.
Создание простой электронной подписи
Простая электронная подпись создается на первом этапе регистрации пользователя на портале. Это так называемая «упрощенная регистрация», которая требует от посетителя только внесения определенных данных в базу. Все делается дистанционно и занимает не очень много времени.
Простая разновидность подписи присваивается абсолютно всем пользователям портала, так как это происходит сразу после регистрации.
Сведения, загруженные в сервис, отправляются на проверку. И если данные по ним совпадают с данными общей базы, клиент может пользоваться ресурсом. Фактически на этом этапе создание простой электронной подписи окончено. Пользователь может заходить на портал, просматривать доступную информацию.
Урезанный функционал портала можно расширить, если завершить оформлением простой ЭП в неквалифицированную. Для этого необходимо лично обратиться на Почту России или . При себе необходимо иметь паспорт и СНИЛС. Сотрудники гос.структур проверяют соответствие документов тем, чтобы были указаны в настройках профиля. И если это действительно ваши документы, выдается одноразовый код, который вводится в личном кабинете в настройках профиля. После его введения Госуслуги раскрывают свой полный потенциал.
Обратите внимание! Регистрация на портале Госуслуг не требуется, если пользователь первоначально обращается с МФЦ для создания простой электронной подписи. После этого достаточно дома выбрать вход по СНИЛС.
Создание квалифицированной электронной подписи
Квалифицированная электронная подпись выдается на USB-флешке в управляющем центре. Необходимо связаться с учреждение, которое занимается созданием квалифицированной электронной подписи в вашем населенном пункте, по телефону и заказать ЭП. После этого необходимо лично подойти в офис с паспортом. Существуют различные тарифы, по которым создается ЭП. Для работы с порталом Госуслуги подойдет минимальный тариф.
Вместе с флешкой, которая несет в себе информацию об электронной подписи, клиент получает ПО для установки на своем компьютере, лицензию и сертификат. Дома необходимо будет установить программу и вставить флешку в USB-разъем. В форме авторизации на портале Госуслуги внизу необходимо выбрать «Вход с помощью электронных средств». А затем выбрать путь к съемному носителю.
Для чего можно применять ЭЦП?
Электронная подпись на Госуслугах применяется, чтобы открыть доступ ко всем возможностям сайта:
- Отправка заявления для получения справок, выписок и так далее;
- Оплата госпошлин со скидкой 30 % , если это предусматривается конкретной услугой.
Дополнительно у физического лица появляется возможность отправки налоговой декларации через интернет. Также ЭП продолжают использовать юридические лица. Но при этом необходимо, чтобы сертификат был заполнен на имя человека, уполномоченного работать с порталом Госуслуг от своей фирмы.
Видео:
Электронная подпись на портале Госуслуг
Часто к нам обращаются с вопросом, как установить сертификат через КриптоПpo CSP . Ситуации бывают разные: сменился директор или главбух, получили новый сертификат в удостоверяющем центре и т.п. Раньше все работало, а теперь нет. Рассказываем, что нужно делать, чтобы установить личный цифровой сертификат на компьютер.
Вы можете установить личный сертификат двумя способами:
1. Через меню КриптоПро CSP «Просмотреть сертификаты в контейнере»
2. Через меню КриптоПро CSP «Установить личный сертификат»
Если на рабочем месте используется операционная система Windows 7 без SP1, то устанавливать сертификат следует по рекомендациям варианта № 2.
Вариант № 1. Устанавливаем через меню «Просмотреть сертификаты в контейнере»
Чтобы установить сертификат:
1. Выберите Пуск -> Панель управления -> КриптоПро CSP -> вкладка Сервис и нажмите кнопку “Просмотреть сертификаты в контейнере”.
2. В открывшемся окне нажмите на кнопку “Обзор”. Выберите контейнер и подтвердите свой выбор кнопкой ОК.

Если появится сообщение “В контейнере закрытого ключа отсутствует открытый ключ шифрования”, перейдите к установке цифрового сертификата по варианту № 2.
4. Если на вашем компьютере установлена версия “КриптоПро CSP” 3.6 R2 (версия продукта 3.6.6497) или выше, то в открывшемся окне нажмите на кнопку “Установить”. После этого согласитесь с предложением заменить сертификат.
Если кнопка “Установить” отсутствует, в окне “Сертификат для просмотра” нажмите кнопку “Свойства”.

5. В окне “Сертификат” - > вкладка “Общие” нажмите на кнопку “Установить сертификат”.

6. В окне “Мастер импорта сертификатов” выберите “Далее”.
7. Если у вас уставлена версия “КриптоПро CSP” 3.6, то в следующем окне достаточно оставить переключатель на пункте “Автоматически выбрать хранилище на основе типа сертификата” и нажать “Далее”. Сертификат будет автоматически установлен в хранилище “Личные”.


Вариант 2. Устанавливаем через меню «Установить личный сертификат»
Для установки вам понадобится, собственно, сам файл сертификата (с расширением.cer). Он может находиться, например, на дискете, на токене или на жестком диске компьютера.
Чтобы установить сертификат:
1. Выберите Пуск -> Панель управления -> КриптоПро CSP -> вкладка Сервис и нажмите кнопку “Установить личный сертификат”.

2. В окне “Мастер установки личного сертификата” нажмите на кнопку “Далее”. В следующем окне, чтобы выбрать файл сертификата, нажмите “Обзор”.

3. Укажите путь к сертификату и нажмите на кнопку “Открыть”, затем “Далее”.

4. В следующем окне вы можете просмотреть информацию о сертификате. Нажмите “Далее”.

5. На следующем шаге введите или укажите контейнер закрытого ключа, который соответствует выбранному сертификату. Для этого воспользуйтесь кнопкой “Обзор”.


Если у вас установлена версия КриптоПро CSP 3.6 R2 (версия продукта 3.6.6497) или выше, поставьте флаг “Установить сертификат в контейнер”.

8. Выберите хранилище “Личные” и нажмите ОК.

9. Хранилище вы выбрали. Теперь нажмите “Далее”, затем - “Готово”. После этого может появиться сообщение:

В этом случае нажмите “Да”.
10. Дождитесь сообщения об успешной установке личного сертификата на компьютер.
Все, можно подписывать документы, используя новый сертификат.
В ЕИС (Единая информационная система) и на пяти основных электронных площадках для совершения таких действий как изменение полномочий пользователя, внесение изменений в регистрационные данные организации, публикация различных сведений, направление проекта и подписание контракта, требуется .
Ее можно приобрести как в специализированных организациях (), так и на самих площадках (как правило, они предлагают такую услугу). Оформление ЭЦП для ИП для госзакупок ничем кардинально не отличается от оформления для юридических лиц.
Пошаговая инструкция настройки ЭЦП
Чтобы участвовать в электронных торгах, вам нужно знать, как настроить ЭЦП для госзакупок. Для этого:
- Получите в удостоверяющем центре электронную подпись и специальную программу для работы с ней.
- Установите подпись и средство электронной подписи на компьютер.
- Настройте Internet Explorer для работы.
Для использования сертификата ЭЦП вам нужны токен и средство электронной подписи.
Токен с разъемом USB по внешнему виду напоминает обычную флешку. Он может записать и хранить несколько подписей. В России чаще всего предлагают токены следующих брендов: Рутокен, eToken и JaCarta.
Средство электронной подписи — это специальное программное обеспечение (криптопрограмма), функции которого позволяют создавать и проверять электронную подпись, шифровать и дешифровать информацию. Самое распространенное средство электронной подписи — КриптоПро CSP. Его можно приобрести либо в той же организации, что выдала ЭЦП, или же в компаниях реализующих программное обеспечение.
Настройка рабочего места
Настройка ЭЦП для госзаказа состоит из пяти этапов:
Этап 1. Убедитесь, что КриптоПро CSP установлен и работает правильно. Для этого в Панели управления компьютера перейдите в раздел Все элементы панели управления, найдите криптопрограмму и, щелкнув по ней правой кнопкой мыши, выберите в меню пункт Свойства. Откроется новое окно. Нужная информация на вкладке Общие.
Этап 2. Проверка настройки вашего токена в зависимости от бренда: Рутокен, eToken и JaCarta. Должен быть установлен драйвер нужного токена. Скачать их можно на официальном сайте производителя.
Чтобы проверить, откройте приложение Токена и выберите О программе.

Этап 3. Установка сертификатов электронных подписей. Не забывайте что у сертификатов существует срок действия.
Этап 4. Установка сертификатов удостоверяющего центра, в котором вы получили ключ. Для этого в криптопрограмме выберите Сертификаты.

Этап 5. Проверка настроек браузера:
- Чаще всего электронные торговые площадки и ЕИС гарантируют корректную работу только через браузер Internet Explorer.
- Проверка настроек браузера.
- Проверка дополнений браузера. Самое распространенное дополнение — CAPICOM. Установите его.

Чтобы получить ЭЦП для заказчика в ЕИС по 44-ФЗ, необходимо выполнить генерацию ключей ЭЦП для госзакупок, инструкция и программа для которой находятся на сайте казначейства.
Настройка ЭЦП для Заказчика
Настройка браузера
Шаг 1. Проверьте настройки безопасности браузера. Для этого нажмите на кнопку Сервис и в меню выберите пункт Свойства браузера.

Шаг 2. Перейдите на вкладку Безопасность. Выберите Надежные сайты, затем нажмите кнопку Сайты.

Шаг 3. В открывшемся окне в поле «Добавить в зону следующий узел» введите адрес сайта ЕИС — zakupki.gov.ru. После этого нажмите Добавить.

Шаг 4. Проверьте параметры безопасности. Для этого на той же вкладке Безопасность нажмите на кнопку Другой.

Шаг 5. Откроется новое окно. Убедитесь, что установлены такие параметры, как на скриншотах ниже. Когда все готово, жмите ОК.



Шаг 6. Включите блокировку всплывающих окон. Для этого перейдите на вкладку Конфиденциальность и выберите соответствующий пункт меню.

Установка личного сертификата
Шаг 1. Зайдите на вкладку Сервис в криптопрограмме, например, КриптоПро CSP, и нажмите на кнопку Установить личный сертификат.

Шаг 2. В Мастере установки выберите нужный файл сертификата с расширением.cer.
Шаг 3. В следующем окне проверьте данные сертификата и нажмите Далее.
Шаг 4. Нажмите Обзор и выберите необходимый ключевой контейнер.

Шаг 5. Выберите хранилище и нажмите ОК.

Шаг 6. В последнем окне еще раз проверьте, что указана верная информация, и нажмите на кнопку Готово, чтобы завершить установку.