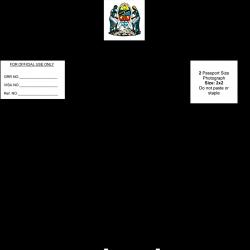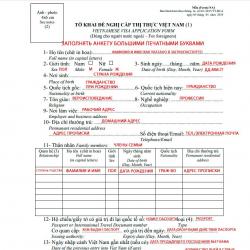Как настроить эцп для госзакупок. Установка сертификатов в криптопро с флешек Установка ключа электронной подписи
Установка через меню «Просмотреть сертификаты в контейнере»
1. Выберите «Пуск» > «Панель управления» > «КриптоПро CSP», перейдите на вкладку «Сервис» и кликните по кнопке «Просмотреть сертификаты в контейнере».
2. В открывшемся окне нажмите на кнопку «Обзор», чтобы выбрать контейнер для просмотра. После выбора контейнера нажмите на кнопку «Ок».

3. В открывшемся окне нажмите кнопку «Далее».
4. В следующем окне нажмите на кнопку « Установить», после чего утвердительно ответьте на уведомление о замене сертификата (если оно появится). Сертификат установлен.
5. Если кнопка « Установить» отсутствует, то в окне « Сертификат для просмотра» нажмите на кнопку « Свойства».

6. В открывшемся окне выберите « Установить сертификат» .

7. В окне « Мастер импорта сертификатов» выберите « Далее» . В следующем окне оставьте переключатель на пункте « Автоматически выбрать хранилище на основе типа сертификата» и нажмите « Далее» . Сертификат будет установлен в хранилище « Личные» .

8. В следующем окне выберите « Далее» , затем нажмите на кнопку « Готово» и дождитесь сообщения об успешной установке.

Установка через меню «Установить личный сертификат»
Для установки понадобится файл сертификата (файл с расширением.cer). Файл сертификата можно экспортировать из хранилища « Личные» . Если в хранилище нет нужного сертификата, то обратитесь в техническую поддержку по адресу [email protected] , указав ИНН и КПП организации и суть проблемы.
1. Выберите « Пуск» > « Панель управления» >« КриптоПро CSP» . В окне Свойства КриптоПро CSP перейдите на вкладку« Сервис» и кликните по кнопке« Установить личный сертификат» .

2. В окне« Мастер импорта сертификатов» нажмите на кнопку « Далее» . В следующем окне кликните по кнопке « Обзор» и выберите файл сертификата.


4. В следующем окне кликните по кнопке « Далее».

5. Нажмите кнопку « Обзор» .

6. Укажите контейнер закрытого ключа, соответствующий сертификату, и нажмите кнопку « Ок».

7. После выбора контейнера нажмите на кнопку « Далее» .

8. В окне « Выбор хранилища сертификатов» кликните по кнопке « Обзор».
Если установлена версия КриптоПро CSP 3.6 R2 (версия продукта 3.6.6497) или выше, то поставьте галку « Установить сертификат в контейнер».

9. Выберите хранилище « Личные» и нажмите « ОК» .

10. После выбора хранилища нажмите на кнопку « Далее» , затем « Готово» . После нажатия на кнопку « Готово» может появиться вопрос о замене существущего сертификата новым. В окне запроса выберите « Да» .
Дождитесь сообщения об успешной установке. Сертификат установлен.
После получения электронной подписи участнику закупки необходимо первым делом настроить рабочий компьютер для работы на электронных торговых площадках, а также установить программу КриптоПро и полученные сертификаты.
Как показывает практика, данный этап вызывает затруднения у достаточно большого количества начинающих участников закупок, поэтому в данной статье, мы опишем все тонкости при прохождении данного этапа.
Получили ли Вы электронную подпись? Не знаете, какие шаги делать дальше?
Установка самой программы не должна вызвать проблем. Достаточно нажимать кнопку «Далее».
Как установить корневой сертификат Удостоверяющего центра?
Для того, чтобы электронная подпись корректно отображалась на площадке, и Вы смогли совершать любые действия на ЭТП, необходимо установить все сертификаты.
Первым делом, устанавливаем корневой сертификат Удостоверяющего центра, выдавшего электронную подпись. Для этого необходимо скачать корневой сертификат с сайта УЦ. В скачанных файлах находим файл самого сертификата, нажимаем правой кнопкой мыши и выбираем пункт «Установить сертификат».

Затем, нажимаем на вкладку установить сертификат. В выпадающем окне нажимаем кнопку «Далее». Выбираем хранилище сертификатов «доверенные корневые центры сертификации».

Как правильно установить личный сертификат?
Если у Вас не отображается сертификат на электронной торговой площадке, то скорее всего Вы не установили личный сертификат. Сделать это довольно просто и не отнимет много времени. После правильно выполненных предыдущих этапов необходимо вставить Рутокен в компьютер, затем запустить программу КриптоПРО. И выполнять действия:
- В программе КриптоПро открыть вкладку «Сервис»
- Нажать кнопку «Просмотреть сертификаты в контейнере»
- Нажать кнопку «Обзор» и выбрать сертификат, нажав кнопку «ОК»
- Нажать кнопку «Установить» , «ОК» закрыть программу

Все установили, но не можете зайти на электронную торговую площадку?
Одним из последних этапов по установке и настройке электронной подписи является установка библиотеки Capicom. Если у Вас не установлена данная библиотека, то браузер выдаст Вам всплывающее сообщение.
Скачать Capicom Вы можете в интернете. Проще всего это сделать, пройдя по ссылке . После скачивания распаковываете архив и запускаете установочный файл.
Стоит обратить внимание, что если у Вас 64-х разрядная система, то необходимо на этом же сайте скачать архив с двумя файлами, распаковать его и скопировать их в директорию C:\WINDOWS\SysWOW64\.
Делать эту операцию необходимо от имени администрацию. После этого необходимо перейти к настройке интернет обозревателя.
Как правильно настроить браузер для работы на площадке?
Завершающим этапом в настройке Вашего компьютера является настройка браузера. Следует запомнить, что использовать надо исключительно Interner Explorer не ниже 8 версии. Для этого успешной настройки браузера и работе на ЭТП необходимо:
- Добавить адреса ЭТП в надежные узлы
- Включить все элементы ActiveX
Разберем более подробно, как это сделать правильно.
- Запускаем браузер
- Заходим в свойства обозревателя
- Переходим во вкладку «Безопасность»
- Выбираем зону «Надежные узлы» и в новом окне вписываем адрес электронной площадки
- В конце нажимаем кнопку «Закрыть» и «ОК»
Данное действие проделываем со всеми площадками, в том числе и с коммерческими.

В параметрах безопасности Вам необходимо включить абсолютно все элементы, прокручивая вниз ползунок вертикального просмотра.

Таким образом, после выполнения всех вышеуказанных действий электронная подпись должна корректно отображаться на электронных площадках. После этого можно переходить к следующему этапу, .
Электронная цифровая подпись служит некой защитой файлов от возможной подделки. Она является аналогом собственноручной подписи и используется для определения личности при обороте электронных документов. Сертификат для электронной подписи приобретается у удостоверяющих центров и загружается на ПК или хранится на съемном носителе. Далее мы подробно расскажем о процессе инсталляции ЭЦП на компьютер.
Одним из лучших решений станет использование специальной программы КриптоПро CSP. Особенно полезной она будет при частой работе с документами в интернете. Порядок установки и настройки системы для взаимодействия с ЭЦП можно разделить на четыре шага. Давайте по порядку рассмотрим их.
Шаг 1: Скачивание КриптоПро CSP
Сначала следует загрузить ПО, через которое будет осуществляться инсталляция сертификатов и дальнейшее взаимодействие с подписями. Скачивание происходит с официального сайта, а весь процесс выглядит следующим образом:

Шаг 2: Установка КриптоПро CSP
Теперь следует выполнить установку программы на свой компьютер. Делается это совсем не сложно, буквально в несколько действий:
- После запуска сразу перейдите к мастеру инсталляции или выберите пункт «Дополнительные опции» .
- В режиме «Дополнительные опции» вы можете указать подходящий язык и задать уровень безопасности.
- Перед вами отобразится окно мастера. Перейдите к следующему шагу нажатием на «Далее» .
- Примите условия лицензионного соглашения, установив точку напротив необходимого параметра.
- Укажите сведения о себе, если это требуется. Введите имя пользователя, организацию и серийный номер. Ключ активации нужен, чтобы сразу начать работу с полной версией КриптоПро, поскольку бесплатная предназначена только на срок в три месяца.
- Задайте один из типов установки.
- Если было указано «Выборочная» , вам представится возможность настроить добавление компонентов.
- Отметьте галочками требуемые библиотеки и дополнительные параметры, после чего начнется установка.
- Во время инсталляции не закрывайте окно и не перезагружайте компьютер.









Теперь у вас на ПК присутствует самый важный компонент для оформления электронной цифровой подписи – КриптоПро CSP. Осталось только настроить дополнительные параметры и добавить сертификаты.
Шаг 3: Установка драйвера Рутокен
Рассматриваемая система защиты данных взаимодействует с ключом устройства Рутокен. Однако для его корректного функционирования необходимо наличие на компьютере подходящих драйверов. Детальные инструкции по установке ПО к ключу оборудования читайте в другой нашей статье по ссылке ниже.
После установки драйвера следует добавить сертификат Рутокен в КриптоПро CSP, чтобы обеспечить нормальную работу все компонентов. Сделать это можно так:

Шаг 4: Добавление сертификатов
Все готово для того, чтобы приступать к работе с ЭЦП. Ее сертификаты приобретаются в специальных центрах за определенную плату. Обратитесь к той компании, которой необходима ваша подпись, чтобы узнать о способах покупки сертификата. Уже после того как он находится у вас на руках, можно приступать к его добавлению в КриптоПро CSP:

Повторите эти шаги со всеми предоставленными вам данными. В случае если сертификат находится на съемном носителе, процесс его добавления может немного отличаться. Развернутые инструкции на эту тему вы найдете в другом нашем материале по ссылке ниже.
Как видите, инсталляция электронной цифровой подписи – нетрудный процесс, однако он требует выполнения определенных манипуляций и занимает немало времени. Надеемся, наше руководство помогло вам разобраться с добавлением сертификатов. Если хотите облегчить взаимодействие со своими электронными данными, задействуйте расширение КриптоПро. Детальную информацию о нем читайте по следующей ссылке.
Здравствуйте дорогие читатели блога сайт!
Многие мои знакомые часто работают с ЭЦП (электронная цифровая подпись), но мало кто из них может сам установить ключ эцп. Поэтому я решил написать данную статью, чтобы народ с этой статьей чувствовал себя смелее и быстрее научились устанавливать эцп на компьютер, да и сэкономили время в будущем. Сразу хочу обратить внимание, что название темы может быть похоже на , так что можете выбрать что вам нужно. Итак, начнем.
Перед установкой цифровой подписи (ЭЦП) обязательно убедимся, что у вас уже установлена программа КриптоПро, и если так, то можем смело продвигаться дальше. Если вы не знаете как проверить, то зайдите в панель управления своего компьютера и поищите там надпись КриптоПро CSP, если такой не нашли, тогда пройдите к установке программы .
Внимание: С 2019 года все выпущенные ЭЦП производятся по ГОСТу 2012 года. С ними может работать только Крипто Про 4 версии и выше. Таким образом, если у вас стоит версия 3.6 или 3.9, то её официально можно обновить до 4-ой версии. Предыдущие версии Криптопро могут работать только с ключами ЭЦП на компьютере со старыми ключами, выпущенными до конца 2018 года.
Подготовка к установке эцп на компьютер
В я писал об установке программы Крипто про, но этого мало, для полного счастья должны быть установлены драйвера рутокен или JaCarta, а у некоторых и то и другое. Это в зависимости от того, какой у вас ключ (ЭЦП). Это необходимо для того, чтобы ваша эцп была видна для Криптопро, т.е. чтобы компьютер «видел» ваш ключ.
После того, как мы убедились, что у нас установлены Крипто про и нужные драйвера, далее нам требуется установить эцп на компьютер.
Установка эцп в Криптопро
Открываем панель управления, выбираем ярлык Crypto Pro и после открытия программы выбираем вверху окна раздел СЕРВИС .
В этом окне нажимаем на кнопку посередине ПРОСМОТРЕТЬ СЕРТИФИКАТЫ В КОНТЕЙНЕРЕ.

Если у вас две, три и более строчек, значит в Ваш компьютер вставлено несколько ключей, тут не пугайтесь и выбирайте какой-нибудь из них (можно выбирать по одному сверху вниз), далее вы прочитаете кому принадлежит данный ключ и если это не тот, что Вам нужен, вы путем перебора выберете нужный.


В следующем открывшемся окне снизу нажимаете на кнопку УСТАНОВИТЬ СЕРТИФИКАТ.

Тут просто нажимаем ДАЛЕЕ, но хочу заметить, что сертификат сохраняется в разделе ЛИЧНЫЕ, так в принципе и должно быть. Но если вы устанавливаете КОРНЕВЫЕ СЕРТИФИКАТЫ, то нужно выбрать для сохранения именно папку КОРНЕВЫЕ СЕРТИФИКАТЫ УДОСТОВЕРЯЮЩЕГО ЦЕНТРА.

Затем появляется окно, которое сообщает о успешной записи ключа на ваш компьютер и на этом установка ключа эцп криптопро завершена.
Как вы заметили установить новую эцп на компьютер не так уж и сложно! К тому же, теперь вы знаете как можно самостоятельно установить эцп на компьютер и сможете помочь знакомым и друзьям в данной проблеме.
Удачи в установке эцп в Криптопро!
Если вы не смогли сами установить эцп, то можете обратиться в скайп Sergo2003 за платной помощью установки ключа(стоимость установки 500р).
Похожие записи
Много различных мнений вызывают услуги в формате онлайн: кто-то относится с недоверием, кому-то это кажется слишком сложным, а кто-то уже давно и успешно пользуется электронными услугами, экономя свое время, деньги и силы. И первый шаг на пути к продуктивной организации своего времени, бизнеса и даже жизни – получение ключей ЭЦП. Что скрывается под этими магическими буквами, и как их использовать мы расскажем в этом посте.
Что такое ЭЦП?
Электронно-цифровая подпись (ЭЦП) – это аналог собственноручной подписи, который используется для придания электронному документу такой же юридической силы, как если бы этот документ был на бумажном носителе с подписью и скрепленной печатью.
ЭЦП является реквизитом электронного документа, полученного в результате криптографического преобразования информации с использованием электронного регистрационного свидетельства (далее по тексту – Сертификата) и закрытого ключа ЭЦП.
Проще говоря, использование ЭЦП – это полноценная замена собственноручной подписи.
Согласно Закону Республики Казахстан от 7 января 2003 года «Об электронном документе и электронной цифровой подписи » дано понятие «регистрационное свидетельство», которое в международной практике используется как «сертификат» или «сертификат открытого ключа».
Основные понятия, взятые с вышеуказанного закона
- Национальный удостоверяющий центр Республики Казахстан - удостоверяющий центр, обслуживающий участников "электронного правительства", государственных и негосударственных информационных систем;
- регистрационное свидетельство - документ на бумажном носителе или электронный документ, выдаваемый удостоверяющим центром для подтверждения соответствия электронной цифровой подписи требованиям, установленным настоящим Законом;
- владелец регистрационного свидетельства - физическое или юридическое лицо, на имя которого выдано регистрационное свидетельство, правомерно владеющее закрытым ключом, соответствующим открытому ключу, указанному в регистрационном свидетельстве;
- электронный документ – документ, в котором информация представлена в электронно-цифровой форме и удостоверена посредством электронной цифровой подписи;
- электронная цифровая подпись - набор электронных цифровых символов, созданный средствами электронной цифровой подписи и подтверждающий достоверность электронного документа, его принадлежность и неизменность содержания;
- средства электронной цифровой подписи - совокупность программных и технических средств, используемых для создания и проверки подлинности электронной цифровой подписи;
- открытый ключ электронной цифровой подписи - последовательность электронных цифровых символов, доступная любому лицу и предназначенная для подтверждения подлинности электронной цифровой подписи в электронном документе;
- закрытый ключ электронной цифровой подписи - последовательность электронных цифровых символов, известная владельцу регистрационного свидетельства и предназначенная для создания электронной цифровой подписи с использованием средств электронной цифровой подписи.
Какие преимущества дает использование ЭЦП на нашем портале?
Ключевые преимущества при использовании ЭЦП через портал электронного правительства:
- Возможность получения электронных услуг государственных органов в любое удобное для вас время: круглосуточно, семь дней в неделю;
- Возможность подачи электронных обращений в виртуальные приемные государственных органов области и республики. Ссылка на сервис «Электронных обращений» появляется в правом блоке страниц портала после авторизации пользователя.
Обновление ПО
В начале мая 2012 года команда разработчиков Национального Удостоверяющего Центра анонсировала выход модернизированной версии программного обеспечения НУЦ РК.
Целью перехода на использование нового ПО является облегчение установки корневых сертификатов для юридических и физических лиц. Если раньше пользователям было необходимо прибегать к помощи ПО Tumar CSP, что требовало особых усилий при установке и ограничено ОС Windows, то теперь, с новым ПО все обстоит гораздо проще.
Так в чем же отличие?
- Корневой сертификат – сертификат, принадлежащий Центру Сертификации, с помощью которого проверяется достоверность других, выданных центром сертификатов. Для того, чтобы программное обеспечение, например, операционная система или браузер смогли корректно проверить сертификат пользователя, необходимо, чтобы корневой сертификат был предварительно установлен в браузере или в операционной системе.
- Tumar CSP – это программное обеспечение, которое выполняло “внедрение” в операционную систему семейства Windows криптографического алгоритма ГОСТ, который изначально не поддерживается ими. То есть он являлся программным обеспечением для подсистемы криптографии операционной системы, а корневой сертификат – это информация, которой пользуется эта самая подсистема криптографии.
Ранее пользователю приходилось непростым способом устанавливать ПО Tumar CSP. А также, он был привязан к операционной системе Windows, так как полноценно Tumar CSP функционировал только на данной ОС.
Отныне пользователю требуется лишь предустановленный Java, одну из наиболее распространенных ОС (Windows XP/Vista/Seven, Linux) и доступ к сети Интернет.
Более того, весь процесс «Установка ПО – Получение ЭЦП – Получение услуг портала» доступен на Mac OS X. Корневые сертификаты для этой ОС нужно скачивать в чистом виде. Они доступны по этой ссылке .
В этом году планируется реализация соответствующего функционала для ОС Android, далее по плану – поддержка iOS и Windows Mobile.
Сам порядок получения сертификатов изменен не был. Представим его в схематичном виде:
Краткие пояснения процедуры получения сертификата
Повторим описание процесса получения сертификатов НУЦ. На портале есть страница «Получения ЭЦП », на которой кратко описаны шаги и даны ссылки на скачивание необходимого ПО, руководства пользователя и бланков документов. Там приведены все необходимые данные, как для физических, так и для юридических лиц.
Если вы хотите установить сертификат впервые, то советуем скачатьруководство пользователя , где доступно и с иллюстрациями, показаны шаги всего процесса получения сертификата. Вы убережете себя от многих проблем и неполадок, совершая все свои действия согласно этому руководству.
Для наглядности представления всего процесса, начиная с установки сертификатов, заканчивая получением справки популярной электронной услуги, выложу скрины с пояснениями.
Может быть, с одной стороны это будет выглядеть как повтор инструкций, но всё же, это собственный опыт автора в прохождении этого процесса.
Регистрация на портале
Не судите строго, что я осознанно выбрал одну из самых легких в получении услуг, но она действительно была мне нужна:).
Получение справки электронной услуги
После перехода в интерфейс самой услуги, мой ИИН автоматически ввелся в единственное поле, и мне не оставалось ничего, кроме как нажать «Отправить запрос».
После этого вышла страница с сообщением о том, что сертификат не выбран.
Следовательно, если я хочу получить услугу, то мне нужно кликнуть на «Выбрать сертификат». После этого действия, открывается меню выбора файла. Находим папку, куда сохраняли ключи, выбираем тот, который начинается на RSA и нажимаем «Открыть».
Почему я выбрал именно сертификат RSA? Что означают наименования других сертификатов, таких как GOST и AUTH_RSA? Поясню:
- Для старых пользователей, получивших ЭЦП до 30 апреля 2012 года: сертификат GOST – предназначен для подписания запросов, а RSA для аутентификации на портале;
- Для новых пользователей (физ лица), получивших ЭЦП после 1 мая 2012 года: сертификат RSA – предназначен для подписания запросов, а AUTH_RSA для аутентификации на портале;
- Для новых пользователей (юр лица): сертификат GOST – предназначен для подписания запросов, а RSA для аутентификации на портале.
По отличиям:
- GOST – сертификат, созданный по старому криптографическому алгоритму GOST;
- RSA – сертификат, созданный по новому криптографическому алгоритму RSA.
Запомните эту информацию во избежание каких-либо недоразумений в будущем. Если вы, например, при подписании запроса, выберете сертификат для аутентификации, то запрос не будет подписан.
Как показано на следующем скрине, появится маленькое окно, запрашивающее пароль. Тут необходимо ввести пароль по умолчанию (123456), который упоминался при установке ключей.
И вот, вышло то самое, важное окошко с волшебной кнопкой «Подписать».

После подписания, вышла страница результатов моего запроса, которая при обновлении статуса сразу же выдала мне мою долгожданную справку.
Если вы уже один раз выбрали нужный сертификат и ввели пароль, то при получении следующих услуг система его запрашивать не будет и данные вашего сертификата автоматически введутся в систему.
Вот и всё! Если действовать по инструкции – то никаких затруднений в использовании электронных услуг не будет. Все доступно и понятно.
И вообще, наличие сертификата и доступа к порталу – это действительно удобно.
Имея у себя на компьютере установленный сертификат, на получение этой справки у меня ушло всего 2 минуты. А представьте себе, сколько времени я потратил бы, чтобы сходить за ней в ЦОН. Явно больше чем 2 минуты!
Важно! Для того, чтобы проверить подлинность электронных справок, полученных с портала, используйте сервис проверки документов . А также, через сервис проверки чеков можно удостовериться в том, что онлайн-оплата проведена через портал, терминал БТА банка или «Кабинет налогоплательщика».