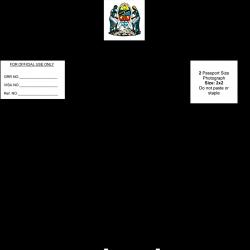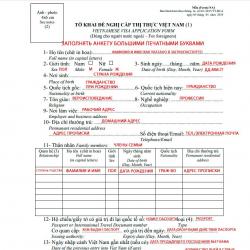Как установить личный сертификат? Установка электронной цифровой подписи на компьютер Настройка цифровой подписи в криптопро
Электронная цифровая подпись это набор специальных символов, предназначенных для:
- Обеспечения контроля целостности информации и данных, передаваемых в электронных документах
- Обеспечение защиты информации от перехвата и несанкционированного использования
- Возможность идентификации автора и отправителя документа
Для того, что начать пользоваться сертификатом ключа электронной подписи по его прямому назначению – как юридически значимого реквизита электронного документа необходимо установить сертификат ЭЦП на компьютер или компьютеры, где будет осуществлять работа с электронными документами и непосредственно с электронной подписью.
Открытые и закрытые ключи
Необходимо пояснить, что любая ЭЦП состоит из двух видов ключей – закрытого, его еще называют ключевым контейнером, именно за счет него происходит подписание документа и его шифрование и отрытого ключа или говоря проще личного сертификата.
Личный сертификат, представлен в виде файлов с расширением.cer здесь можно просмотреть все данные о владельце электронной подписи. Такой открытый ключ необходим для того, что бы провести проверку подлинности документов. Установить сертификат ЭЦП для открытого ключа можно и нужно на все компьютеры, на которые будет поступать электронная корреспонденция.
В состав закрытого ключа входит шесть файлов, каждый из них имеет расширение.key. В том случае если эта папка утеряна или повреждена, закрытый ключ работать не будет, и придется обращаться в УЦ за перевыпуском сертификата электронной подписи.
Хранение ЭЦП
Ключи ЭЦП, как правило, хранится на специальных ключевых носителях, раньше с этой целью использовались обычные магнитные дискеты, но время показало их ненадежность и недолговечность, поэтому сегодня все чаще используются такие сертифицированные носители как RuToken. Рутокен защищается специальным паролем, благодаря чему доступ к информации на нем обеспечивается только непосредственно владельцу сертификата, которому известен этот код.
Установка сертификата ЭЦП
Для того, что бы установить сертификат ЭЦП на свой компьютер пользователю необходимо зайти в закладку Панель Управления в программе КриптоПро, там выбрать вкладку под названием Сервис, после чего щелкнуть по Просмотр сертификатов в контейнере. В появившемся окне выбираем кнопку Обзор и выбираем сертификат, который необходимо добавить. Нажимаем кнопку Далее, в окне Свойства появляется всплывающая вкладка Сертификата, нажимаем Установить сертификат.
Затем перед пользователем появляется Мастер импорта сертификата, в нем выбираем значение Поместить и отбираем сертификаты и хранилище для них, если все удалось сделать правильно перед пользователем должно появиться окно в котором сообщается, что сертификат был успешно установлен.
1. Откройте меню Пуск - Панель управления - КриптоПро CSP .
2. В окне программы КриптоПро CSP перейдите на вкладку Сервис и нажмите кнопку Просмотреть сертификаты в контейнере :
Обзор , чтобы выбрать контейнер для просмотра (в нашем примере контейнер находится на смарт-карте JaCarta):

4. После выбора контейнера нажмите кнопку Ок , затем Далее .
* Если после нажатия на кнопку Далее Вы видите такое сообщение:
«В контейнере закрытого ключа отсутствует открытый ключ шифрования», следует установить сертификат по рекомендациям, описанным в разделе Вариант 2.
5. В окне Сертификат для просмотра нажмите кнопку Установить :

6. Если откроется сообщение «», нажмите Да :

7. Дождитесь сообщения об успешной установке:

8. Сертификат установлен. Можно закрыть все открытые окна КриптоПро.
Вариант 2. Установка через меню «Установить личный сертификат».
Для установки сертификата этим способом Вам понадобится файл сертификата (файл с расширением.cer). Он может находиться, например, на съемном носителе или на жёстком диске компьютера (если Вы делали копию сертификата или Вам присылали его по электронной почте).
В случае, если файл сертификата отсутствует, напишите письмо с описанием проблемы в техническую поддержку по адресу [email protected] .
1. Откройте меню Пуск - Панель управления - КриптоПро CSP .
2. В окне программы
КриптоПро CSP
перейдите на вкладку Сервис
и нажмите кнопку Установить личный сертификат
:
3. В следующем окне нажмите кнопку Обзор , чтобы выбрать файл сертификата:

4. Укажите путь к файлу сертификата и нажмите кнопку Открыть (в нашем примере файл сертификата находится на Рабочем столе):


6. Поставьте галку в окне Найти контейнер автоматически
(в нашем примере контейнер находится на смарт-карте JaCarta) и нажмите Далее
:
7. В следующем окне отметьте пункт Установить сертификат (цепочку сертификатов) в контейнер и нажмите Далее:

8. В окне Завершение мастера установки личного сертификата нажмите Готово:

9. Если КриптоПро CSP запрашивает pin-код от контейнера, введите нужный код или попробуйте стандартные pin-коды носителей :

10. Если откроется сообщение «Этот сертификат уже присутствует в хранилище сертификатов. Заменить существующий сертификат новым, с проставленной ссылкой на закрытый ключ? », нажмите Да :

11. Сертификат установлен. Можно закрыть все открытые окна КриптоПро.
Вам нужна ЭЦП? Хотите узнать, как создать электронную подпись для госуслуг? Где и как ее получить, сэкономив время на поиск нужной информации? Ознакомьтесь с простым и понятным описанием, в котором расскажем, как решить эти задачи, избежав ошибок.
Примечание: Бытует мнение, что для доступа к личному кабинету на портале госуслуг, требуется ключ (ЭЦП). Это не совсем так. Атрибут (флешка) необходим юридическим лицам, т. е. для ИП, ООО и других коммерческих организаций. Физлицам достаточно пройти авторизацию. Стандартная регистрация (получение кода активации по E-mail) расширяет доступ к получению услуг и создает простую электронную подпись.
Расшифровка сокращений в тексте:
- ЭЦП (ЭП) – Электронная Цифровая Подпись;
- УЦ – Удостоверяющий Центр;
- НЭП – Неквалифицированная Электронная Подпись;
- КЭП – Квалифицированная Электронная Подпись;
- УЭК – Универсальная Электронная Карта;
- СНИЛС – пенсионное страховое свидетельство (зеленая пластиковая карта);
- ФНС – Федеральная Налоговая Служба.
Виды электронной подписи
Существует три вида ЭП. Самая обычная, которой мы часто пользуемся, не имеет тех степеней защиты информации, как две другие – Усиленные. Они различаются в статусе и область их применения неодинакова. Разберемся в их отличиях:
- Простая ЭП предполагает использование логина и пароля. При доступе к услугам, для подтверждения операции, может запрашиваться одноразовый код, отправляемый через CMS-сообщение либо почту. С подобными видами идентификации приходится сталкиваться часто. Для этого не надо обращаться в специализированные центры.
- Усиленная неквалифицированная подпись – этот атрибут не только идентифицирует отправителя, но и фиксирует изменения подписанного документа. Получают УНП в удостоверяющем центре. Область применения НЭП ограничена. Государственные и муниципальные документы, содержащие тайну, подписывать ею нельзя.
- Усиленная квалифицированная ЭП имеет самую высокую степень защиты на законодательном уровне. Электронные документы приравниваются к бумажным со всеми атрибутами визирования, имеют такую же юридическую силу. В сертификате, который выдается вместе с ключом, содержится информация по его проверке. Чтобы проводить юридически-значимые операции, необходимо использование этого ключа (подписи).
Для более простого их отличия между собой проведем аналогию с понятными бумажными атрибутами идентификации личности:
- простая ЭП равносильна бейдж , если ПК (телефоном) воспользовались другие, за последствия отвечаете сами;
- неквалифицированная ЭП – это как пропуск в организации, где между сторонами существует элемент доверия;
- квалифицированная ЭП – паспорт , дает право пользоваться всеми услугами, является самым значимым элементом идентификации личности при юридических сделках.
Примечание: Какой вид подписи вам необходим, решите сами, но квалифицированная ЭП охватывает все услуги, предоставляемые на Едином портале, которых чуть меньше тысячи. Поэтому далее речь пойдет именно о ее создании и получении.
Где получают электронную подпись?
Для доступа ко всем услугам портала необходимо иметь усиленную квалифицированную подпись. Сделать это можно до регистрации либо после. Второй вариант предпочтительнее, т. к. вы убедитесь, что ЭЦП для госуслуг действительно необходима.
Что надо сделать на сайте?
- Получить данные об Аккредитованных Удостоверяющих Центрах.
- Выбрать доступный для вас.
- Навести справки о предоставляемом уровне сервиса и ценах за обслуживание.
- Отправить заявку.
Примечание: В некоторых УЦ есть возможность пройти обучение по использованию ЭП, по проведению торгов, работе с различными расширениями документов и т. п.
На портале госуслуг можно подать заявку на получение ЭП в том центре, который выберите. Есть возможность сначала обратиться в УЦ, а потом регистрироваться с применением имеющейся электронной подписи (для юрлиц – это обязательное условие).
Примечание: Независимо от выбранного варианта – получать квалифицированную электронную подпись надо в Удостоверяющем Центре. В зависимости от степени секретности юридически-значимых сделок выбирается вид ЭЦП.
Как создать заявку на получение ЭЦП для госуслуг?
Сразу оговорюсь, процесс выдачи ключей ЭП как юридическим, так и физическим лицам постоянно претерпевает изменения. Например, широко рекламируемый УЦ Ростелеком не работает по техническим причинам.
Проект бесплатного получения ключа с помощью УЭК, приостановлен. Возможно, к моменту выхода статьи положение изменится в лучшую сторону. Возникает вопрос: как создать электронную подпись для госуслуг сейчас?
Программы, необходимые для работы ЭП
Чтобы атрибуты ЭП работали, надо установить несколько программ. Сделать это можно самостоятельно. Вам понадобится криптопровайдер Vipnet CSP и одна из двух программ для проверки подписи: КриптоАРМ или Vipnet CryptoFile .
КриптоПро ЭЦП Browser plug-in
Если ЭЦП не работает в некоторых программах, например, Офисе или Банкинг-системах, установите КриптоПро ЭЦП Browser plug — in . возможности использования и проверки подписи расширятся. Или… Для сайта госуслуг скачайте плагин, который автоматически определяется на странице: ds-plugin.gosuslugi.ru/plugin/upload/Index.spr


Примечание: Действие ключа рассчитано на 13 месяцев, поэтому не пропустите момент обновления данных. Гарантия на флешку дается на год – ее тоже лучше заменить. Как это сделать в личном кабинете самостоятельно, вам расскажут в УЦ.
Как получить электронную подпись для госуслуг бесплатно?
Квалифицированную электронную подпись, которая предусматривает поход в УЦ, приобрести бесплатно невозможно. Это по большей части касается юридических лиц. Физические лица могут получить более широкие полномочия, зарегистрировавшись на сайте госуслуг с помощью СНИЛС.
Чтобы разобраться в необходимости той или иной учетной записи, изучите информацию на странице gosuslugi.ru/help/faq#q .
Примечание: На вопрос, как получить электронную подпись для госуслуг бесплатно, отвечаем: к сожалению, никак. Расширить свои полномочия можно бесплатно, но за эцп для госуслуг в виде флешки — электронного токена, надо платить. Цена зависит от функциональности ключа и расценок УЦ.
Проверка ЭЦП для госуслуг
Чтобы убедиться в работоспособности ЭП, которую вы приобрели в УЦ, перейдите на страницу gosuslugi.ru/pgu/eds . Проверьте сертификат и работу с файлами. Это не вызовет затруднений – там все просто. В результате – получите данные ЭП и сообщение: Подлинность документа подтверждена .
Подойдет ли ЭП для других ресурсов?
К сожалению, ключ электронной подписи для госуслуг не будет действителен, например, для портала ФНС. Для налоговиков нужен иной вид (не-) квалифицированной подписи. Она должна содержать данные ИНН, а иногда и прописанные полномочия юрлица. Поэтому для различных нужд надо приобретать отдельные ключи. Это неудобно, но пока универсальный вид подписи не сделали.
Электронный документооборот
всё плотнее входит в нашу жизнь.
Сегодня данный вопрос касается уже далеко не только офисных сотрудников предприятий и индивидуальных предпринимателей, работа с электронными документами всё чаще облегчает решение повседневных проблем рядовым гражданам и в быту. Разумеется, что с расширением применяемости электронных документов шире становится и распространение электронной цифровой подписи
, сокращённо - ЭЦП
.
Именно о повышении удобства в работе с ЭЦП и пойдёт речь дальше, а именно, мы рассмотрим, как добавить ключ ЭЦП в реестр КриптоПро
на компьютере.
Что такое ЭЦП и сертификат закрытого ключа
Электронная цифровая подпись используется во многих программных продуктах: 1С: Предприятие (и другие программы для ведения хозяйственного или бухгалтерского учёта), СБИС++ , Контур.Экстерн (и прочие решения для работы с бухгалтерской и налоговой отчётностью) и других. Также ЭЦП нашла применение в обслуживании физических лиц при решении вопросов с государственными органами.
ЭЦП - это, своего рода, гарант в мире электронного документооборота, аналогичный обычной подписи и печатями на бумажных носителях
Как и при подписании бумажных документов, процесс подписания электронных носителей информации связан с "редактированием " первичного источника.
Электронная цифровая подпись документов осуществляется путём преобразования электронного документа с помощью закрытого ключа владельца, этот процесс и называется подписанием документа
На сегодняшний день сертификаты закрытого ключа
чаще всего распространяются либо на обычных USB-флешках, либо на специальных защищённых носителях с тем же USB интерфейсом (Рутокен
, eToken
и так далее).
При этом, каждый раз, когда возникает необходимость в подписи документов (или идентификации пользователя), нам нужно вставить носитель с ключом в компьютер, после чего проводить манипуляции с сертификатом. Соответственно, после завершения работы нам достаточно просто извлечь носитель из компьютера, чтобы нашей подписью больше никто не мог воспользоваться. Этот способ достаточно безопасен, но не всегда удобен.
Если вы используете ЭЦП у себя дома, то каждый раз подключать/отключать токен
быстро надоедает. Кроме того, носитель будет занимать один USB-порт
, которых и так не всегда хватает для подключения всей необходимой периферии.
Если же вы используете ЭЦП на работе, то бывает, что ключ удостоверяющим центром выдан один, а подписывать документы должны разные люди
. Таскать контейнер туда-сюда тоже не удобно, да ещё бывают и случаи, когда в одно время с сертификатом работают сразу несколько специалистов
.
Кроме того, и дома, и, особенно, на работе, случается, что на одном компьютере необходимо производить действия с использованием сразу нескольких ключей цифровой подписи
.
Именно в тех случаях, когда использование физического носителя сертификата неудобно, можно прописать ключ ЭЦП в реестр КриптоПро (подробнее о реестре Windows в общем понимании можно почитать в соответствующей статье: ) и использовать сертификат, не подключая носитель к USB-порту компьютера.
Добавление считывателя Реестр в КриптоПро CSP
В первую очередь, чтобы наш КриптоПро смог работать с прописанными локально ключами, требуется добавить сам вариант подобного считывателя.
Для того, чтобы установить в CSP утилиту новый тип носителя , запускаем программу от имени администратора правой кнопкой мыши или из меню самой утилиты на вкладке Общие

Теперь переходим на вкладку Оборудование
и нажимаем на кнопку Настроить считыватели...
Если в открывшемся окне нет варианта Реестр
, то, чтобы его здесь вывести, жмём на кнопку Добавить...

- Жмём кнопку Далее в первом окне.
- Из списка считывателей от всех производителей выбираем вариант Реестр и снова жмём Далее .
- Вводим произвольное имя считывателя, можно оставить название по умолчанию. Жмём Далее .
- В последнем окне видим оповещение, что после завершения настройки считывателя рекомендуется перезагрузить компьютер. Жмём кнопку Готово и самостоятельно перезагружаем машину.

Первый этап завершён. Считыватель Реестр добавлен , о чём свидетельствует соответствующий пункт в окне Управление считывателями (напоминаем, что данное окно вызывается по пути КриптоПро - Оборудование - Настроить считыватели... )

Копирование ключа в Реестр КриптоПро CSP
Чтобы прописать ключевой контейнер в локальное хранилище , подсоединяем физический носитель с ключом к компьютеру.
Теперь снова запускаем утилиту КриптоПро
, открываем вкладку Сервис
и жмём на кнопку Скопировать...
Далее в окне Мастера копирования контейнера закрытого ключа
жмём кнопку Обзор
(либо По сертификату...
) и выбираем наш ключевой носитель, подтвердив выбор кнопкой OK
, после чего переходим к следующему окну кнопкой Далее
.

В новом окне задаём произвольное понятное имя создаваемому контейнеру ключа и нажимаем кнопку Готово
. Затем для записи ключа выбираем созданный нами ранее тип считывателя Реестр
, подтвердив выбор кнопкой OK
.
После подтверждения нам необходимо установить Пароль на созданный ключевой контейнер, по умолчанию, чаще всего, используют пароль 12345678
, но для более безопасной работы пароль можно задать сложнее. После ввода пароля жмём на кнопку OK
.

Всё, ключевой контейнер добавлен в Реестр КриптоПро .
Установка сертификата закрытого ключа КриптоПро CSP
В завершении настройки подписи документов без подключения носителя ключа к компьютеру нам остаётся только установить сертификат закрытого ключа из контейнера созданного носителя.
Чтобы установить сертификат в КриптоПро необходимо проделать следующее:
- В утилите CSP на вкладке Сервис жмём на кнопку Просмотреть сертификаты в контейнере...
- В открывшемся окне нажимаем на кнопку Обзор , где по заданному нами имени выбираем искомый носитель, подтвердив выбор кнопкой OK . Нажимаем Далее .
- В завершающем окне проверяем правильность выбора сертификата и подтверждаем решение кнопкой Установить .

Теперь у нас установлен Сертификат закрытого ключа из локального носителя Реестр .
Настройка КриптоПро
завершена, но вам следует помнить, что для многих программных продуктов также потребуется перепрописать новый ключ в настройках системы
.
После проделанных действий мы можем подписывать документы без подключения ключа
, будь то Рутокен, eToken или какой-то другой физический носитель.
Перед установкой необходимо разобраться: что такое ЭЦП и для чего необходима её установка? ЭЦП - электронная личная цифровая подпись. Данным набором цифр и букв происходит шифровка документации и сертификатов разных уровней. Главное содержимое документов - это зачастую паспортные или другие личные данные (например, права). Перед установкой эту подпись, конечно же, нужно получить. Делается это в нотариальной конторе, которая занимается ЭКП и ЭЦП.
Если вы хотите установить ЭЦП и подтвердить лицензию печати, то вам необходимо заранее установить программу для её распознавания. Без неё ничего не получится. Зачастую - это КриптоПРО CSP 3.6. Её можно либо установить с диска, предварительно купив оный в магазине, или же установить из сети Интернет.
На заметку! Второй вариант намного проще. Лицензионная версия программы стоит около двух-трёх тысяч рублей.
Шаг 1. Внимательно изучите данные своего компьютера и с помощью меню «Пуск проверьте: не была ли программа уже установлена ранее (особенно, если вы в данный момент вы собрались использовать не своё устройство).

- если вы её не имеете, то переходите к шагу номер два;
- если же она всё-таки есть на устройстве, то проверьте версию продукта, посмотрите: подойдёт ли она вам (если нет, то программу стоит переустановить, если да, то оставляем всё без изменений), также не забудьте удостовериться, что срок действия КриптоПРО не истёк! Это очень важно.
Шаг 2. Если вы поняли, что данной программы у вас на компьютере, то переходим к установке. Иногда это сделать не совсем просто. Вам необходимо зайти на лицензионный сайт (это весьма важно, поскольку пиратская версия не будет работать в полном объёме) и попытаться установить программу.
- При переходе на сайт вы увидите следующее изображение.


- Здесь необходимо выбрать графу «Предварительной регистрации».

- При переходе на данную ссылку вам будет предложено заполнение анкеты. Главное - написать достоверные и полные данные. После регистрации соглашаемся с соглашением и переходим к скачиванию.



Шаг 3. Однако мы скачиваем ещё не саму программу, а лишь установочный файл. Поэтому после того, как файл прогрузился, открываем его.

Шаг 4. Теперь устанавливаем саму программу.
Важно! В некоторых случаях бывает так, что антивирусная программа не пропускаем КриптоПРО, считая её вирусной или же особо опасной. Не стоит пугаться, а лишь заносим программу в «Доверенные» и устанавливаем дальше.

Шаг 4. Дожидаемся окончательной загрузки!


Шаг 5. Чтобы программа корректно работала на вашем персональном компьютере, введите номер своей лицензии (ключа).


Видео — Установка КриптоПро 4.0 и зачем он нужен
Пошаговая установка ЭЦП
Шаг 1 . Откройте вкладку «Панель управления» (при помощи лупы или же меню «Пуск»).

Шаг 2. Запускаем заранее установленную программу.

Шаг 3. При запуске КриптоПРО нас переносит на главный экран программы. На нём, как можно заметить, весьма много складок. Нам же нужна вкладка под названием «Сервис».


Шаг 4. Далее необходимо «Посмотреть сертификаты в контейнере закрытого ключа». Не стоит вводить имя ключевого контейнера вручную (хотя, если хотите, можете сделать именно так, это ваше право), но для удобства нажмите на вкладку «Обзор».

Шаг 5. После вашего клика всплывёт дополнительная вкладка, где будет необходимо выбрать именно ваш контейнер, а также доступный считыватель. Когда вы ознакомитесь со всем и проверите данные, нажмите «Oкей».

Шаг 6. Если вы всё сделали правильно, то нас обратно вынесет на предыдущую вкладку. Больше никаких изменений нам добавлять не требуется, поэтому переходим на следующее окно, нажимая «Далее».

Шаг 7. Вы перешли на следующую вкладку. Здесь расположена абсолютно вся личная информация, которая и была зашифрована ЭЦП. Также можно найти и ознакомиться со сроком действия. Проверьте также и серийный номер своей программы и подписи (его ни в коем случае нельзя забывать). Выбираем «Свойства».

Шаг 8. Теперь вам предстоит установка нового сертификата.

Шаг 9. Вы автоматически попадёте на следующую вкладку. Здесь вам необходимо внимательно изучить всю информацию. И если вы с ней согласны, то только тогда переходите на следующую страницу.

Шаг 10. Здесь нам нужно посмотреть все сертификаты, которые находятся в хранилище. В этом поможет кнопка «Обзор».

Шаг 11. Поскольку мы шифровали наши личные данные, выбираем соответствующую папку с названием «Личное» и нажимаем «Oкей».

Шаг 12. Поздравляем! Вы успешно установили сертификат. Для полного завершения нажимаем на «Готово» и ждём всего лишь пару секунд.

Устанавливать готовые сертификаты можно как с жёсткого диска, так и со съёмных носителей. Сейчас речь пойдём об установке электронной подписи с флешки.

По сути, помимо некоторых действий, копирование ЭЦП с флешки ни чем не отличается от обычной установки сертификаты. Перед установкой вам всего лишь потребуется вставить саму флешку с подписью в компьютер. Дальнейшие же действия будут целиком и полностью совпадать с обычной установкой.
Установка корневого сертификата
Для чего же вообще требуется установка корневого сертификата и куда она производится? Корневой сертификат устанавливается в общее хранилище, чтобы обезопасить сервер и способствовать его благоприятной работе без каких-либо ошибок или же недочётов. Для установки и получения сертификата вам понадобится ТЦСП. Это тестовый центр сертификации продукта. Вам потребуется вход в приложение с помощью администратора, чтобы попасть на сайт центра. Сайт может блокироваться вашим антивирусом, однако это совершенно нормально. Его лишь стоит внести в доверенные, чтобы впредь никаких неполадок не возникало.
Из нашей новой статьи, вы можете узнать, какой , а также рассмотреть подробный обзор лучших программ.
Шаг 1. Запросите сертификат.

Шаг 2. Когда вам придёт разрешение, загрузите его из центра.

Шаг 3. Откройте сертификат и установите, согласно инструкции на экране (вам ничего не придётся делать, лишь несколько раз нажать на кнопку «Далее»).


Установка ключей в «Реестр»
Если вы хотите узнать, а также рассмотреть подробное описание программы, вы можете прочитать новую статью об этом на нашем портале.
Шаг 1. Необходимо настроить «Реестр». И только тогда можно уже приступить к установке ключа.

Шаг 2. Скопируйте контейнер, в котором находятся ключи/ключ.



Шаг 3. Вставьте его в «Реестр».

Шаг 4. Установите контейнер в программе в реестр точно также, как это делалось и с сертификатом.

КриптоПРО зависает при установке сертификата, что делать?
Чтобы предотвратить возможные зависания программы, которые неблагоприятно будут влиять на установку вашей подписи, вам необходимо:
- установить лицензионное программное обеспечение;
- установить лицензионную программу, поскольку пиратская версия очень часто подвергается зависаниям;
- проверить компьютер на наличие вирусов или доступных обновлений (если таковые имеются, то их необходимо устранить).
Также причинами зависаний могут быть:
- неверные пути к файлам, их неточность;
- если срок сертификата остановлен компанией или же окончательно истёк.
Если ни одна из предложенных причин не подходит, то обратитесь в службу техподдержки, где вам обязательно помогут и искоренят неполадку.
Видео — Установка ЭЦП (цифровой подписи) в КриптоПро CSP