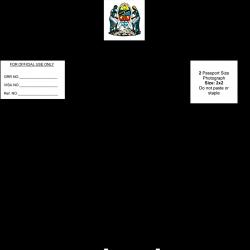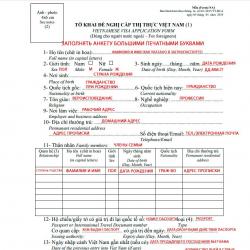Как подписать документ электронной подписью. Установка через меню «Установить личный сертификат Установка новой эцп на компьютер
Установка через меню «Просмотреть сертификаты в контейнере»
1. Выберите «Пуск» > «Панель управления» > «КриптоПро CSP», перейдите на вкладку «Сервис» и кликните по кнопке «Просмотреть сертификаты в контейнере».
2. В открывшемся окне нажмите на кнопку «Обзор», чтобы выбрать контейнер для просмотра. После выбора контейнера нажмите на кнопку «Ок».

3. В открывшемся окне нажмите кнопку «Далее».
4. В следующем окне нажмите на кнопку « Установить», после чего утвердительно ответьте на уведомление о замене сертификата (если оно появится). Сертификат установлен.
5. Если кнопка « Установить» отсутствует, то в окне « Сертификат для просмотра» нажмите на кнопку « Свойства».

6. В открывшемся окне выберите « Установить сертификат» .

7. В окне « Мастер импорта сертификатов» выберите « Далее» . В следующем окне оставьте переключатель на пункте « Автоматически выбрать хранилище на основе типа сертификата» и нажмите « Далее» . Сертификат будет установлен в хранилище « Личные» .

8. В следующем окне выберите « Далее» , затем нажмите на кнопку « Готово» и дождитесь сообщения об успешной установке.

Установка через меню «Установить личный сертификат»
Для установки понадобится файл сертификата (файл с расширением.cer). Файл сертификата можно экспортировать из хранилища « Личные» . Если в хранилище нет нужного сертификата, то обратитесь в техническую поддержку по адресу [email protected] , указав ИНН и КПП организации и суть проблемы.
1. Выберите « Пуск» > « Панель управления» >« КриптоПро CSP» . В окне Свойства КриптоПро CSP перейдите на вкладку« Сервис» и кликните по кнопке« Установить личный сертификат» .

2. В окне« Мастер импорта сертификатов» нажмите на кнопку « Далее» . В следующем окне кликните по кнопке « Обзор» и выберите файл сертификата.


4. В следующем окне кликните по кнопке « Далее».

5. Нажмите кнопку « Обзор» .

6. Укажите контейнер закрытого ключа, соответствующий сертификату, и нажмите кнопку « Ок».

7. После выбора контейнера нажмите на кнопку « Далее» .

8. В окне « Выбор хранилища сертификатов» кликните по кнопке « Обзор».
Если установлена версия КриптоПро CSP 3.6 R2 (версия продукта 3.6.6497) или выше, то поставьте галку « Установить сертификат в контейнер».

9. Выберите хранилище « Личные» и нажмите « ОК» .

10. После выбора хранилища нажмите на кнопку « Далее» , затем « Готово» . После нажатия на кнопку « Готово» может появиться вопрос о замене существущего сертификата новым. В окне запроса выберите « Да» .
Дождитесь сообщения об успешной установке. Сертификат установлен.
После получения электронной подписи участнику закупки необходимо первым делом настроить рабочий компьютер для работы на электронных торговых площадках, а также установить программу КриптоПро и полученные сертификаты.
Как показывает практика, данный этап вызывает затруднения у достаточно большого количества начинающих участников закупок, поэтому в данной статье, мы опишем все тонкости при прохождении данного этапа.
Получили ли Вы электронную подпись? Не знаете, какие шаги делать дальше?
Установка самой программы не должна вызвать проблем. Достаточно нажимать кнопку «Далее».
Как установить корневой сертификат Удостоверяющего центра?
Для того, чтобы электронная подпись корректно отображалась на площадке, и Вы смогли совершать любые действия на ЭТП, необходимо установить все сертификаты.
Первым делом, устанавливаем корневой сертификат Удостоверяющего центра, выдавшего электронную подпись. Для этого необходимо скачать корневой сертификат с сайта УЦ. В скачанных файлах находим файл самого сертификата, нажимаем правой кнопкой мыши и выбираем пункт «Установить сертификат».

Затем, нажимаем на вкладку установить сертификат. В выпадающем окне нажимаем кнопку «Далее». Выбираем хранилище сертификатов «доверенные корневые центры сертификации».

Как правильно установить личный сертификат?
Если у Вас не отображается сертификат на электронной торговой площадке, то скорее всего Вы не установили личный сертификат. Сделать это довольно просто и не отнимет много времени. После правильно выполненных предыдущих этапов необходимо вставить Рутокен в компьютер, затем запустить программу КриптоПРО. И выполнять действия:
- В программе КриптоПро открыть вкладку «Сервис»
- Нажать кнопку «Просмотреть сертификаты в контейнере»
- Нажать кнопку «Обзор» и выбрать сертификат, нажав кнопку «ОК»
- Нажать кнопку «Установить» , «ОК» закрыть программу

Все установили, но не можете зайти на электронную торговую площадку?
Одним из последних этапов по установке и настройке электронной подписи является установка библиотеки Capicom. Если у Вас не установлена данная библиотека, то браузер выдаст Вам всплывающее сообщение.
Скачать Capicom Вы можете в интернете. Проще всего это сделать, пройдя по ссылке . После скачивания распаковываете архив и запускаете установочный файл.
Стоит обратить внимание, что если у Вас 64-х разрядная система, то необходимо на этом же сайте скачать архив с двумя файлами, распаковать его и скопировать их в директорию C:\WINDOWS\SysWOW64\.
Делать эту операцию необходимо от имени администрацию. После этого необходимо перейти к настройке интернет обозревателя.
Как правильно настроить браузер для работы на площадке?
Завершающим этапом в настройке Вашего компьютера является настройка браузера. Следует запомнить, что использовать надо исключительно Interner Explorer не ниже 8 версии. Для этого успешной настройки браузера и работе на ЭТП необходимо:
- Добавить адреса ЭТП в надежные узлы
- Включить все элементы ActiveX
Разберем более подробно, как это сделать правильно.
- Запускаем браузер
- Заходим в свойства обозревателя
- Переходим во вкладку «Безопасность»
- Выбираем зону «Надежные узлы» и в новом окне вписываем адрес электронной площадки
- В конце нажимаем кнопку «Закрыть» и «ОК»
Данное действие проделываем со всеми площадками, в том числе и с коммерческими.

В параметрах безопасности Вам необходимо включить абсолютно все элементы, прокручивая вниз ползунок вертикального просмотра.

Таким образом, после выполнения всех вышеуказанных действий электронная подпись должна корректно отображаться на электронных площадках. После этого можно переходить к следующему этапу, .
Здравствуйте дорогие читатели блога сайт!
Многие мои знакомые часто работают с ЭЦП (электронная цифровая подпись), но мало кто из них может сам установить ключ эцп. Поэтому я решил написать данную статью, чтобы народ с этой статьей чувствовал себя смелее и быстрее научились устанавливать эцп на компьютер, да и сэкономили время в будущем. Сразу хочу обратить внимание, что название темы может быть похоже на , так что можете выбрать что вам нужно. Итак, начнем.
Перед установкой цифровой подписи (ЭЦП) обязательно убедимся, что у вас уже установлена программа КриптоПро, и если так, то можем смело продвигаться дальше. Если вы не знаете как проверить, то зайдите в панель управления своего компьютера и поищите там надпись КриптоПро CSP, если такой не нашли, тогда пройдите к установке программы .
Внимание: С 2019 года все выпущенные ЭЦП производятся по ГОСТу 2012 года. С ними может работать только Крипто Про 4 версии и выше. Таким образом, если у вас стоит версия 3.6 или 3.9, то её официально можно обновить до 4-ой версии. Предыдущие версии Криптопро могут работать только с ключами ЭЦП на компьютере со старыми ключами, выпущенными до конца 2018 года.
Подготовка к установке эцп на компьютер
В я писал об установке программы Крипто про, но этого мало, для полного счастья должны быть установлены драйвера рутокен или JaCarta, а у некоторых и то и другое. Это в зависимости от того, какой у вас ключ (ЭЦП). Это необходимо для того, чтобы ваша эцп была видна для Криптопро, т.е. чтобы компьютер «видел» ваш ключ.
После того, как мы убедились, что у нас установлены Крипто про и нужные драйвера, далее нам требуется установить эцп на компьютер.
Установка эцп в Криптопро
Открываем панель управления, выбираем ярлык Crypto Pro и после открытия программы выбираем вверху окна раздел СЕРВИС .
В этом окне нажимаем на кнопку посередине ПРОСМОТРЕТЬ СЕРТИФИКАТЫ В КОНТЕЙНЕРЕ.

Если у вас две, три и более строчек, значит в Ваш компьютер вставлено несколько ключей, тут не пугайтесь и выбирайте какой-нибудь из них (можно выбирать по одному сверху вниз), далее вы прочитаете кому принадлежит данный ключ и если это не тот, что Вам нужен, вы путем перебора выберете нужный.


В следующем открывшемся окне снизу нажимаете на кнопку УСТАНОВИТЬ СЕРТИФИКАТ.

Тут просто нажимаем ДАЛЕЕ, но хочу заметить, что сертификат сохраняется в разделе ЛИЧНЫЕ, так в принципе и должно быть. Но если вы устанавливаете КОРНЕВЫЕ СЕРТИФИКАТЫ, то нужно выбрать для сохранения именно папку КОРНЕВЫЕ СЕРТИФИКАТЫ УДОСТОВЕРЯЮЩЕГО ЦЕНТРА.

Затем появляется окно, которое сообщает о успешной записи ключа на ваш компьютер и на этом установка ключа эцп криптопро завершена.
Как вы заметили установить новую эцп на компьютер не так уж и сложно! К тому же, теперь вы знаете как можно самостоятельно установить эцп на компьютер и сможете помочь знакомым и друзьям в данной проблеме.
Удачи в установке эцп в Криптопро!
Если вы не смогли сами установить эцп, то можете обратиться в скайп Sergo2003 за платной помощью установки ключа(стоимость установки 500р).
Похожие записи
На сегодняшний день, когда практически весь документооборот становится безбумажным, подписание документов с помощью — обыденное дело.
В сфере государственных закупок электронной подписью подписывают поданные заявки. Это дает заказчикам гарантию, что они имеют дело с реальными участниками. Также контракты, которые заключаются по итогам госзакупок, вступают в действие только после визирования с помощью ЭЦП.
Также цифровая подпись необходима в таких ситуациях:
- Отчетность для контролирующих органов. Можно сдать ее в электронном виде таким службам, как ФНС, Росстат, ПФР и ФСС. Это значительно упрощает передачу информации и повышает правильность: большинство сервисов предлагают автоматическую проверку на ошибки.
- Электронный документооборот (ЭДО). Одно из самых распространенных применений, так как подписанное таким способом письмо соответствует бумажному с печатью и визой. Позволяет перейти на безбумажный документооборот как внутри компании, так и за ее пределами.
- Государственные услуги. Гражданин РФ может визировать подаваемые заявления в ведомства через портал госуслуг, участвовать в общественных инициативах, пользоваться личным кабинетом на сайте ФНС, даже оформлять кредит.
- В качестве доказательств можно использовать счет-фактуры, договоры, официальные письма, подписанные электронно. Согласно АПК РФ, такой документ является аналогом бумажного с собственноручной визой.
Какие бывают электронные подписи
ЭЦП — это «штамп», который позволяет идентифицировать ее владельца, а также удостовериться в целостности подписанного документа. Типы ЭЦП и порядок их оформления утверждены . Он установил, что подписи бывают трех видов:
- Простая. Распространена для подписания писем или спецификаций, подтверждается с использованием паролей, кодов и иных средств, чаще всего используется в системах корпоративного ЭДО.
- Усиленная . Получается в процессе криптографической обработки информации и использования закрытого ключа. Позволяет установить, кто подписал документ, а также факт внесения изменений после подписания.
- Усиленная . Аналогична неквалифицированной, но для ее создания и проверки используются наработки криптозащиты, сертифицированные ФСБ РФ. Такие ЭП выдаются только аккредитованными
Завизировать документ можно несколькими способами. Рассмотрим наиболее часто встречающиеся.
Подписываем с помощью программного комплекса «КриптоПРО CSP»
Как подписать электронной подписью документ Ворд (MS Word)
1. Открываем нужный файл, жмем в меню «Файл» — «Сведения» — «Добавить электронную подпись (КРИПТО-ПРО)».
2. Выбираем нужную ЭП, добавляем комментарий, если нужно, и жмем «Подписать».

3. Если нет ошибок, то система показывает окно с успешным подписанием.

Если установлен плагин КриптоПРО Office Signature
1. Открываем нужный файл, выбираем «Файл», затем — «Добавить цифровую подпись».

2. Аналогично предыдущему варианту, выбираем необходимую ЭП, добавляем, если нужен, комментарий и жмем «Подписать».

3. Если нет ошибок, то система показывает сообщение, что документ успешно подписан.

Как подписать электронной подписью документ PDF (Adobe Acrobat PDF)
1. Открываем необходимый PDF-файл, нажимаем на панели «Инструменты» и видим ярлык «Сертификаты». Выбираем его.

2. Нажимаем на «Поставить цифровую подпись» и выбираем область на файле, где будет располагаться отметка о подписании.

4. Откроется окно с предварительным видом штампа. Если все верно, то нажимаем «Подписать».

5. Система выдаст оповещение об успешном подписании. На этом все.
Подписание программным комплексом «КриптоАРМ»
При таком способе есть возможность шифрования всех современных форматов, а также архивов.
Итак, разберемся, как подписать документ ЭЦП с помощью «КриптоАРМ».
1. Открываем программу «КриптоАРМ» и выбираем самый первый пункт действий — «Подписать».

2. Внимательно изучаем инструкцию Мастера созданий ЭП. Нажимаем «Далее».

3. Жмем на «Выбор файла», переходим к нужному файлу, щелкаем по нему и жмем «Далее».

4. Выбираем подписываемый файл, нажимаем «Далее».

5. Видим окно «Выходной формат». Если нет обязательных требований, то кодировку оставляем как есть. Можно сохранить в формат ZIP (для отправки по e-mail) или выбрать место сохранения конечного результата. Жмем «Далее».

6. В «Параметрах» можно выбрать свойство, добавить комментарий, а также выбрать присоединенную ЭП (присоединяется к исходному файлу) или отсоединенную (сохраняется отдельным файлом), а также дополнительные параметры по желанию. Когда все готово, жмем «Далее».

7. Теперь необходимо выбрать сертификат, для этого жмем «Выбрать», указываем необходимый сертификат и жмем «Далее».

8. На следующем этапе видим итоговое окно с кратким описанием данных. Если в следующий раз файлы будут подписываться в таком же порядке, то можно сохранить профиль. Жмем «Готово».

9. Если нет ошибок, то система выдаст сообщение об успешном подписании.
Для того, чтобы пользоваться электронно-цифровой подписью, нужно выполнить несколько простых действий по установке и настройке необходимого программного обеспечения на вашем компьютере. Подробнее об этом рассмотрим далее в статье.
В одной из предыдущих статей мы узнали о том, как установить ЭЦП на компьютер с USB-носителя. Другими словами, как скопировать ЭЦП с флешки и установить ее на компьютер. Если у вас именно этот случай, тогда прочитайте статью , где все детально расписано.
В этой же статье будет описано, как изначально установить ЭЦП на компьютер , чтобы пользоваться электронной подписью. Какие нужны для этого программы, как их настроить и как в целом настроить компьютер для работы с ЭЦП .
Как установить сертификат ЭЦП на компьютер
Итак, для того, чтобы установить ЭЦП на компьютер нам потребуются программы:
→ КриптоПро CSP — утилита (криптопровайдер) для работы с сертификатами и генерации электронной подписи. Обратите внимание, что дистрибутив программы доступен только после предварительной регистрации на сайте разработчика.
→ Драйверы Рутокен — предназначен для использования ключа электронной подписи, а также ключа проверки электронной подписи. Скачать для / .
→ Модуль поддержки КриптоПро CSP . Скачать для / .
→ Плагин пользователя систем электронного правительства — предназначен для работы с электронно-цифровой подписью в веб-браузере, как правило, Mozilla Firefox.
Важным условием после установки браузера Mozilla Firefox 49.0 будет его настройка, включающая такой важный момент, как отключение автообновления браузера.
Так как выше мы уже сказали, что пользоваться будем только версией 49.0, а Mozilla обновляет себя сама в автоматическом режиме, в таком случае необходимо сразу после установки .
Отключение автообновления Mozilla — один из важнейших условий в установке ЭЦП на компьютер , в том числе и ее дальнейшего использования.
Настройка Mozilla Firefox для работы с ЭЦП
Как мы уже узнали выше, для работы с электронной подписью необходимо использовать браузер Mozilla Firefox 49.0. Возможно вы пользуетесь и другими браузерами, но в этой статье мы разбираем полностью работоспособный способ, не вызывающий никаких проблем, включающий использование именно этого браузера.
Установка КриптоПро Browser plug-in
Не менее важным моментом в настройке Mozilla Firefox является установка специального плагина для браузера. С его помощью происходит взаимодействие КриптоПро CSP с браузером.
Для начала установки загрузите КриптоПро Browser plug-in на компьютер, запустите скачанный файл и согласитесь с началом установки.

Установка плагина, в отличие от предыдущих программ, занимает довольно длительное время, поэтому дождитесь ее окончания.

После этого появится соответствующее сообщение об успешной установке плагина, а также о необходимости перезагрузки браузера. Нажмите Ок и перезапустите браузер .

После установки КриптоПро Browser plug-in, необходимо настроить браузер для работы с ЭЦП . В этом случае поможет статья . Но в дополнение к этому существует еще одна настройка, которая обязательно должна быть включена в параметрах вашего браузера.

Откройте меню браузера → Дополнения и вправой части выберите Плагины .
В правой части окна, напротив плагинов Crypto Interface Plugin и CryptoPro CAdES NPAPI Browser Plug-in , установите параметр Всегда включать .

Настройка КриптоПро CSP установка сертификата
В завершении установки ЭЦП на компьютер вернемся к программе КриптоПро CSP и проведем некоторые настройки.
Вставьте USB-носитель с ЭЦП в компьютер. Запустите КриптоПро CSP и откройте вкладку Сервис . Нажмите Просмотреть сертификаты в контейнере…

Нажмите кнопку Обзор для выбора соответствующего сертификата.

Выберите контейнер (как правило, он уже выделен) и нажмите Ок .


В завершении откроется окно с сертификатом, в котором нажмите Готово .

Все. Для нормальной работы с ЭЦП произведенных вами действий вполне достаточно. Закройте КриптоПро CSP, нажав Ок . Чтобы протестировать работу ЭЦП, задайте соответствующий запрос на обращение к ЭЦП и проверьте работоспособность.
Статья получилась довольно большой и, возможно, покажется не совсем удобной для чтения, но… Если вернуться выше и проверить каждый шаг по порядку, вполне все понятно. Единственное, можно уточнить для себя то, что вставлять USB-носитель с ЭЦП и производить установку самого сертификата нужно в самый последний момент — после настройки всех программ и плагинов.