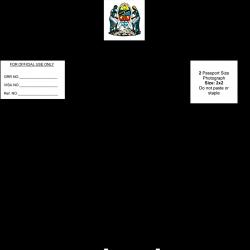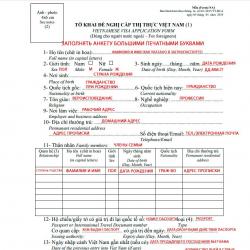(ЭЦП) электронная подпись для госуслуг, создание и получение. Как настроить эцп для госзакупок Настройка электронной подписи криптопро
Вам нужна ЭЦП? Хотите узнать, как создать электронную подпись для госуслуг? Где и как ее получить, сэкономив время на поиск нужной информации? Ознакомьтесь с простым и понятным описанием, в котором расскажем, как решить эти задачи, избежав ошибок.
Примечание: Бытует мнение, что для доступа к личному кабинету на портале госуслуг, требуется ключ (ЭЦП). Это не совсем так. Атрибут (флешка) необходим юридическим лицам, т. е. для ИП, ООО и других коммерческих организаций. Физлицам достаточно пройти авторизацию. Стандартная регистрация (получение кода активации по E-mail) расширяет доступ к получению услуг и создает простую электронную подпись.
Расшифровка сокращений в тексте:
- ЭЦП (ЭП) – Электронная Цифровая Подпись;
- УЦ – Удостоверяющий Центр;
- НЭП – Неквалифицированная Электронная Подпись;
- КЭП – Квалифицированная Электронная Подпись;
- УЭК – Универсальная Электронная Карта;
- СНИЛС – пенсионное страховое свидетельство (зеленая пластиковая карта);
- ФНС – Федеральная Налоговая Служба.
Виды электронной подписи
Существует три вида ЭП. Самая обычная, которой мы часто пользуемся, не имеет тех степеней защиты информации, как две другие – Усиленные. Они различаются в статусе и область их применения неодинакова. Разберемся в их отличиях:
- Простая ЭП предполагает использование логина и пароля. При доступе к услугам, для подтверждения операции, может запрашиваться одноразовый код, отправляемый через CMS-сообщение либо почту. С подобными видами идентификации приходится сталкиваться часто. Для этого не надо обращаться в специализированные центры.
- Усиленная неквалифицированная подпись – этот атрибут не только идентифицирует отправителя, но и фиксирует изменения подписанного документа. Получают УНП в удостоверяющем центре. Область применения НЭП ограничена. Государственные и муниципальные документы, содержащие тайну, подписывать ею нельзя.
- Усиленная квалифицированная ЭП имеет самую высокую степень защиты на законодательном уровне. Электронные документы приравниваются к бумажным со всеми атрибутами визирования, имеют такую же юридическую силу. В сертификате, который выдается вместе с ключом, содержится информация по его проверке. Чтобы проводить юридически-значимые операции, необходимо использование этого ключа (подписи).
Для более простого их отличия между собой проведем аналогию с понятными бумажными атрибутами идентификации личности:
- простая ЭП равносильна бейдж , если ПК (телефоном) воспользовались другие, за последствия отвечаете сами;
- неквалифицированная ЭП – это как пропуск в организации, где между сторонами существует элемент доверия;
- квалифицированная ЭП – паспорт , дает право пользоваться всеми услугами, является самым значимым элементом идентификации личности при юридических сделках.
Примечание: Какой вид подписи вам необходим, решите сами, но квалифицированная ЭП охватывает все услуги, предоставляемые на Едином портале, которых чуть меньше тысячи. Поэтому далее речь пойдет именно о ее создании и получении.
Где получают электронную подпись?
Для доступа ко всем услугам портала необходимо иметь усиленную квалифицированную подпись. Сделать это можно до регистрации либо после. Второй вариант предпочтительнее, т. к. вы убедитесь, что ЭЦП для госуслуг действительно необходима.
Что надо сделать на сайте?
- Получить данные об Аккредитованных Удостоверяющих Центрах.
- Выбрать доступный для вас.
- Навести справки о предоставляемом уровне сервиса и ценах за обслуживание.
- Отправить заявку.
Примечание: В некоторых УЦ есть возможность пройти обучение по использованию ЭП, по проведению торгов, работе с различными расширениями документов и т. п.
На портале госуслуг можно подать заявку на получение ЭП в том центре, который выберите. Есть возможность сначала обратиться в УЦ, а потом регистрироваться с применением имеющейся электронной подписи (для юрлиц – это обязательное условие).
Примечание: Независимо от выбранного варианта – получать квалифицированную электронную подпись надо в Удостоверяющем Центре. В зависимости от степени секретности юридически-значимых сделок выбирается вид ЭЦП.
Как создать заявку на получение ЭЦП для госуслуг?
Сразу оговорюсь, процесс выдачи ключей ЭП как юридическим, так и физическим лицам постоянно претерпевает изменения. Например, широко рекламируемый УЦ Ростелеком не работает по техническим причинам.
Проект бесплатного получения ключа с помощью УЭК, приостановлен. Возможно, к моменту выхода статьи положение изменится в лучшую сторону. Возникает вопрос: как создать электронную подпись для госуслуг сейчас?
Программы, необходимые для работы ЭП
Чтобы атрибуты ЭП работали, надо установить несколько программ. Сделать это можно самостоятельно. Вам понадобится криптопровайдер Vipnet CSP и одна из двух программ для проверки подписи: КриптоАРМ или Vipnet CryptoFile .
КриптоПро ЭЦП Browser plug-in
Если ЭЦП не работает в некоторых программах, например, Офисе или Банкинг-системах, установите КриптоПро ЭЦП Browser plug — in . возможности использования и проверки подписи расширятся. Или… Для сайта госуслуг скачайте плагин, который автоматически определяется на странице: ds-plugin.gosuslugi.ru/plugin/upload/Index.spr


Примечание: Действие ключа рассчитано на 13 месяцев, поэтому не пропустите момент обновления данных. Гарантия на флешку дается на год – ее тоже лучше заменить. Как это сделать в личном кабинете самостоятельно, вам расскажут в УЦ.
Как получить электронную подпись для госуслуг бесплатно?
Квалифицированную электронную подпись, которая предусматривает поход в УЦ, приобрести бесплатно невозможно. Это по большей части касается юридических лиц. Физические лица могут получить более широкие полномочия, зарегистрировавшись на сайте госуслуг с помощью СНИЛС.
Чтобы разобраться в необходимости той или иной учетной записи, изучите информацию на странице gosuslugi.ru/help/faq#q .
Примечание: На вопрос, как получить электронную подпись для госуслуг бесплатно, отвечаем: к сожалению, никак. Расширить свои полномочия можно бесплатно, но за эцп для госуслуг в виде флешки — электронного токена, надо платить. Цена зависит от функциональности ключа и расценок УЦ.
Проверка ЭЦП для госуслуг
Чтобы убедиться в работоспособности ЭП, которую вы приобрели в УЦ, перейдите на страницу gosuslugi.ru/pgu/eds . Проверьте сертификат и работу с файлами. Это не вызовет затруднений – там все просто. В результате – получите данные ЭП и сообщение: Подлинность документа подтверждена .
Подойдет ли ЭП для других ресурсов?
К сожалению, ключ электронной подписи для госуслуг не будет действителен, например, для портала ФНС. Для налоговиков нужен иной вид (не-) квалифицированной подписи. Она должна содержать данные ИНН, а иногда и прописанные полномочия юрлица. Поэтому для различных нужд надо приобретать отдельные ключи. Это неудобно, но пока универсальный вид подписи не сделали.
Электронная подпись представляет собой цифровой сертификат, выдается на специальном USB-носителе, именуемом «рутокеном». Для того, чтобы начать пользоваться ключом ЭЦП его изначально необходимо установить на компьютер и только после этого появится возможность подписывать документы или авторизироваться на специальных сайтах (относящихся к порталу Госуслуг). Как установить электронную подпись на компьютер, какое программное обеспечение для этого понадобится? Прикрепляется ли ЭЦП к определенному компьютеру или же можно ею пользоваться на любом ПК без ограничений?
Общие сведения о процессе установки
Установка сертификата ЭЦП на компьютер проводится по следующему алгоритму:
- установка программной платформы для работы с электронными подписями;
- генерация совместимого сертификата ЭЦП;
- установка сертификата в операционную систему;
- прописывание сертификата в реестре (сейчас это выполняется автоматически, вручную вводить какие-либо изменения не нужно).
 Стоит учесть, что установка ЭЦП на компьютер возможна только при использовании ОС семейства Windows
. Инсталляция в MacOS и Linux пока что не поддерживается, но в этих дистрибутивах с электронными подписями можно работать через специальный плагин для браузеров – он «умеет» получать ключ ЭЦП из USB-токена и использовать его для входа на защищенные порталы, где требуется идентификация личности. Полноценная же работа с электронными подписями реализована исключительно в ОС Windows.
Стоит учесть, что установка ЭЦП на компьютер возможна только при использовании ОС семейства Windows
. Инсталляция в MacOS и Linux пока что не поддерживается, но в этих дистрибутивах с электронными подписями можно работать через специальный плагин для браузеров – он «умеет» получать ключ ЭЦП из USB-токена и использовать его для входа на защищенные порталы, где требуется идентификация личности. Полноценная же работа с электронными подписями реализована исключительно в ОС Windows.
Для работы с ЭЦП используется программная платформа КриптоПро CSP . На текущий момент доступны 2 актуальные версии приложения – 3.5 и 5.0. В принципе, функционал у них практически идентичен, но в версии 5.0 реализовано больше протоколов защиты, поэтому именно она и рекомендуема к использованию. КриптоПро CSP – это единственная программа, сертифицирована в РФ для работы с ЭЦП.
Технические требования
Перед установкой новой ЭЦП на компьютер необходимо убедиться, что он отвечает следующим минимальным техническим требованиям для работы с КриптоПро :
- операционная система: Windows 7 и старше;
- бразуер: InternetExplorer 8 или выше, актуальные версии Chrome, Яндекс-браузер, Mozilla Firefox;
процессор: 32 или 64-битный с частотой 1Ггц или выше; - ОЗУ: 512 Мб или выше;
- устройство вывода изображения с разрешением 800х600 или выше;
- наличие USB-входа стандарта 1.1 или выше (для работы с рутокеном).
Поддерживается работа и с Windows XP (при установленном Internet Explorer версии 7 или выше), но в этом случае будет действовать ряд ограничений. К тому же, в Windows XP не поддерживаются последние версии Microsoft Office (2016), а также прекращен выпуск некоторых браузеров (того же Chrome, к примеру).
Windows Vista официально не поддерживается КриптоПро CSP, тем не менее, программа там работает, но с такими же ограничениями, как и в Windows XP.
Установка КриптоПро CSP
Получить копию программы на физическом носителе можно только в удостоверяющих центрах, которые и занимаются регистрацией, выдачей электронных подписей.
В цифровом виде можно скачать на официальном сайте компании КриптоПро www.cryptopro.ru (потребуется предварительно зарегистрироваться).
Помимо этого, пользователю потребуется приобрести лицензию на использование данного ПО, предусмотрено 2 её вариации :
- на 1 год;
- бессрочная.
Подробная видео-инструкция:
Данное приложение подходит как для неквалифицированных, так и квалифицированных электронных подписей. Поставляется приложение в форме exe-инсталлятора, достаточно его запустить и следовать подсказкам на экране. В процессе установки будет выдан запрос на установку специальных сертификатов в систему – необходимо разрешить действие. После инсталляции обязательно перезагрузить ПК. Далее – ввести регистрационный код и логин для активации лицензии. Только после этого программа будет готова к работе.
Установка сертификата
Мнение эксперта
Алексей Борисович
Специалист по программному обеспечению
Задать вопрос экспертуКак установить сертификат ЭЦП на компьютер? Пошаговый алгоритм :
- Перейти в «Панель управления».
- Дважды кликнуть левой кнопкой мыши на «КриптоПро CSP».
- Откроется окно «Свойства», в нем необходимо перейти во вкладку «Сервис».
- Если имеется USB-рутокен – его на этом этапе необходимо подсоединить к USB-входу компьютера или ноутбука (можно и до запуска КриптоПро CSP, но не позже).
- Во вкладке «Сервис» выбрать «Просмотреть сертификаты на контейнере».
- В следующем окне – выбрать устройство, с которого и необходимо считать ключ ЭЦП (оно будет одно, если в USB имеется только один рутокен).
- Нажать «Далее», дождаться интеграции сертификата в систему, выбрать «Готово».
- В появившемся окне выбрать «Установить сертификат» (если не сделать этого, то после перезагрузки ПК ЭЦП будет не активным).
В последнем окне также будут указаны сведения из ЭЦП. Продолжать установку следует только в том случае, если данные – верные, соответствуют действительным данным владельца ключа.
Если система выдаст запрос на выбор хранилища сертификата, то рекомендуется отмечать пункт «Личное». После этого данные ЭЦП будут добавлены в реестр, для последующего его использования вставлять в USB рутокен не потребуется, сертификат будет привязан к используемому оборудованию.
Важный нюанс : если пользователь периодически проводит «чистку» реестра с помощью таких программ, как C&Cleaner или схожих (с подобным функционалом), то после данной процедуры сертификат может деактивироваться и потребуется его повторная установка через КриптоПро.
Вышеуказанная инструкция актуальна для всех версий ОС Windows (XP и старше). В дальнейшем, при использовании офисного пакета Microsoft Office можно прямо из программы выполнять подпись и заверение документов установленным сертификатом буквально в несколько кликов. Если же не интегрировать ЭЦП на компьютер, то подпись допустима только через интерфейс КриптоПро, при этом необходимо в USB вставлять рутокен.
И перед тем как установить ключ электронной подписи на компьютер рекомендуется инсталлировать любой современный антивирус , обновив и его базу данных (сигнатур). В Windows 10 это не обязательно, так как в данной версии операционной системы имеется интегрированный антивирус Microsoft Essential.
Подробная видео-инструкция:
Привязка к оборудованию
Вышеуказанный метод установки ЭЦП на компьютер выполняет привязку сертификата к оборудованию. При переустановке ОС или изменении аппаратной конфигурации компьютера ключ деактивируется, сертификат потребуется установить повторно.
Ограничений по количеству ПК, где будет использоваться одна и та же электронная подпись – нет. То есть, можно устанавливать сертификат сразу на несколько компьютеров, рабочий ноутбук. Дополнительно останется возможность использовать ЭЦП для однократной подписи документов (если в системе имеется установленная программа КриптоПро CSP). За сохранность персональных данных отвечает только сам владелец ЭЦП.
Установка неквалифицированной подписи
Вышеуказанная инструкция установки ЭЦП на компьютер описывает процесс установки усиленной квалифицированной подписи. Неквалифицированная, в отличии от неё, состоит из 2 файлов – закрытого ключа и открытого сертификата. Также к ним обязательно добавляется сертификат удостоверяющего центра. Устанавливаются они аналогичным образом, через КриптоПро CSP (закрытый не устанавливается, а используется для генерации открытого, а тот, в свою очередь, устанавливается через список контейнеров).
Если ЭЦП необходим ещё для идентификации на портале Госуслуг, то необходимо установить корневой сертификат в браузер Internet Explorer через его меню настроек (также вкладка «Сервис»). Это необходимо только в Windows XP, так как в Internet Explorer версии 8 и выше предусмотрена автоматическая синхронизация браузера с указанными в реестре сертификатами (при первом запуске браузера будет выдан соответствующий запрос на использование сертификата).
Использование плагина в браузере
Для идентификации пользователя на определенных порталах рекомендуется также использовать ключ ЭЦП. Для работы с ним удобней всего использовать КриптоПро ЭЦП Browser plug-in, поддерживающийся в Chrome, Яндекс-браузер, Internet Explorer, FireFox, Opera, Safari. Установить его можно либо с магазина плагинов (у каждого браузера он свой собственный), либо непосредственно с сайта КриптоПро www.cryptopro.ru/products/cades/plugin.
Как установить электронную подпись в браузер с помощью данного плагина? Он автоматически распознает установленные ЭЦП в системе, также умеет работать с USB¬-рутокенами, настройка выполняется буквально в несколько кликов. Только рекомендуется на запуск плагина установить пароль (в его настройках предусмотрена такая возможность) – это защитит от доступа к ЭЦП третьими лицами, которые имеют возможность работать за компьютером владельца электронной подписи.
После интеграции ЭЦП в плагин при входе на сайт, поддерживающий такой тип идентификации, будет выдан запрос на использование сертификата. Достаточно утвердительно ответить на запрос и личность пользователя сразу же будет верифицирована, никаких логинов/паролей вводить не потребуется.
Обновление ЭЦП
Срок действия ЭЦП – 12 месяцев, по его истечению сертификат признается не действительным, при попытке им подписать документ будет выдана ошибка.
Для его обновления необходимо повторно обращаться в удостоверяющий центр для создания и регистрации новой электронной подписи. Как установить обновленный сертификат ЭЦП в систему? Точно так же, как и новый, через КриптоПро. Старый сертификат при этом автоматически будет деактивирован. Хоть и срок его действия может ещё и не закончится, но проверку на валидность он проходить не будет.
Кстати, при продлении ЭЦП изготавливать новый USB рутокен не нужно, можно обновить ранее выданный. Некоторые удостоверяющие центры также предлагают услугу продления электронной подписи по сниженной стоимости. Следует заблаговременно уточнять условия тарифной сетки удостоверяющего центра, с которым и сотрудничает получатель ЭЦП.
- Ошибка о сроке действия сертификата . Указывает на то, что ЭЦП уже не активен, так как прошло 12 месяцев с даты его выдачи. Также возникает в том случае, если на ПК установлена неверная дата и время.
- Ошибка отказа в установке сертификата . Указывает на то, что служба поддержки сертификатов и криптографии не запущена. Также возникает при использовании пиратских «урезанных» копий ОС Windows, где некоторые службы полностью вырезаны.
- Ошибка чтения сертификата с рутокена. Возникает при повреждении USB токена, реже – при выходе из строя USB-входа.
- Ошибка проверки сертификата. Возникает при отсутствии доступа в интернет, когда производится попытка подписи электронного документа. Для этих целей рекомендуется выполнять подпись через КриптоПро – программа работает и в локальном режиме.
В общем, установка ЭЦП на компьютер не представляет ничего сложного, разработчики ПО позаботились о том, чтобы с данной задачей справился и не опытный пользователь ПК. За помощью же можно обратиться либо в удостоверяющий центр, либо в справочную службу КриптоПро – они довольно быстро отвечают на все вопросы от пользователей в рабочее время.
Электронно-цифровые подписи (ЭЦП) давно и прочно вошли в обиход как в государственных учреждениях, так и в частных фирмах. Технология реализована через сертификаты безопасности, как общие для организации, так и личные. Последние чаще всего хранятся на флешках, что накладывает некоторые ограничения. Сегодня мы расскажем вам, как устанавливать такие сертификаты с флеш-носителя на компьютер.
Несмотря на свою надежность, флешки тоже могут выйти из строя. К тому же не всегда удобно вставлять и вынимать накопитель для работы, особенно на небольшой срок. Сертификат с носителя-ключа можно установить на рабочую машину, чтобы избежать этих проблем.
Процедура зависит от версии Криптопро CSP, которая используется на вашей машине: для новейших версий подойдет Способ 1, для более старых — Способ 2. Последний, к слову, более универсален.
Способ 1: Установка в автоматическом режиме
Последние версии Криптопро ЦСП обладают полезной функцией автоматической установки персонального сертификата с внешнего носителя на жесткий диск. Чтобы задействовать ее, проделайте следующее.
- Первым делом нужно запустить КриптоПро CSP. Откройте меню «Пуск»
, в нем перейдите в «Панель управления»
.

Щелкните левой кнопкой мыши по отмеченному пункту. - Запустится рабочее окно программы. Откройте «Сервис» и выберите опцию просмотра сертификатов, отмеченную на скриншоте ниже.
- Щелкните по кнопке обзора.

Программа предложит выбрать местоположение контейнера, в нашем случае флеш-накопитель.
Выберите нужный и нажмите «Далее». . - Откроется предварительный просмотр сертификата. Нам нужны его свойства — нажимайте на нужную кнопку.

В следующем окне щелкните по кнопке установки сертификата. - Откроется утилита импорта сертификатов. Для продолжения работы нажимайте «Далее»
.

Предстоит выбрать хранилище. В последних версиях КриптоПро лучше оставить настройки по умолчанию.
Заканчивайте работу с утилитой нажатием «Готово» . - Появится сообщение об успешном импорте. Закройте его, щелкнув «ОК»
.

Задача решена.



Данный способ на сегодня является самым распространенным, однако в некоторых вариантах сертификатов воспользоваться им невозможно.
Способ 2: Ручной метод установки
Устаревшие версии КриптоПро поддерживают только ручную установку личного сертификата. Кроме того, в некоторых случаях последние версии ПО могут брать такой файл в работу через встроенную в CryptoPro утилиту импорта.
- Первым делом убедитесь, что на флешке, которая используется в качестве ключа, присутствует файл сертификата в формате CER.
- Откройте КриптоПро ЦСП путем, описанным в Способе 1, но на этот раз выбирая установку сертификатов..
- Откроется «Мастер установки личного сертификата»
. Переходите к выбору местоположения файла CER.

Выберите вашу флешку и папку с сертификатом (как правило, такие документы расположены в каталоге со сгенерированными ключами шифрования).
Убедившись, что файл распознан, нажимайте «Далее» . - На следующем этапе просмотрите свойства сертификата, чтобы убедиться в правильности выбора. Проверив, нажимайте «Далее» .
- Дальнейшие действия — указание контейнера ключа вашего CER-файла. Жмите на соответствующую кнопку.

Во всплывающем окошке выберите местоположение нужного.
Вернувшись к утилите импорта, снова нажимайте «Далее» . - Далее нужно выбрать хранилище импортируемого файла ЭЦП. Щелкайте «Обзор»
.

Поскольку сертификат у нас личный, то и отметить нужно соответствующую папку.
Внимание: если вы используете этот способ на новейшей CryptoPro, то не забудьте отметить пункт «Установить сертификат (цепочку сертификатов) в контейнер» !
- Завершайте работу с утилитой импорта.
- Мы собираемся заменить ключ на новый, так что смело нажимайте «Да»
в следующем окне.

Процедура окончена, можно подписывать документы.






Данный способ несколько сложнее, однако в некоторых случаях установить сертификаты можно только так.
В качестве подведения итогов напомним: устанавливайте сертификаты только на проверенные компьютеры!
Много различных мнений вызывают услуги в формате онлайн: кто-то относится с недоверием, кому-то это кажется слишком сложным, а кто-то уже давно и успешно пользуется электронными услугами, экономя свое время, деньги и силы. И первый шаг на пути к продуктивной организации своего времени, бизнеса и даже жизни – получение ключей ЭЦП. Что скрывается под этими магическими буквами, и как их использовать мы расскажем в этом посте.
Что такое ЭЦП?
Электронно-цифровая подпись (ЭЦП) – это аналог собственноручной подписи, который используется для придания электронному документу такой же юридической силы, как если бы этот документ был на бумажном носителе с подписью и скрепленной печатью.
ЭЦП является реквизитом электронного документа, полученного в результате криптографического преобразования информации с использованием электронного регистрационного свидетельства (далее по тексту – Сертификата) и закрытого ключа ЭЦП.
Проще говоря, использование ЭЦП – это полноценная замена собственноручной подписи.
Согласно Закону Республики Казахстан от 7 января 2003 года «Об электронном документе и электронной цифровой подписи » дано понятие «регистрационное свидетельство», которое в международной практике используется как «сертификат» или «сертификат открытого ключа».
Основные понятия, взятые с вышеуказанного закона
- Национальный удостоверяющий центр Республики Казахстан - удостоверяющий центр, обслуживающий участников "электронного правительства", государственных и негосударственных информационных систем;
- регистрационное свидетельство - документ на бумажном носителе или электронный документ, выдаваемый удостоверяющим центром для подтверждения соответствия электронной цифровой подписи требованиям, установленным настоящим Законом;
- владелец регистрационного свидетельства - физическое или юридическое лицо, на имя которого выдано регистрационное свидетельство, правомерно владеющее закрытым ключом, соответствующим открытому ключу, указанному в регистрационном свидетельстве;
- электронный документ – документ, в котором информация представлена в электронно-цифровой форме и удостоверена посредством электронной цифровой подписи;
- электронная цифровая подпись - набор электронных цифровых символов, созданный средствами электронной цифровой подписи и подтверждающий достоверность электронного документа, его принадлежность и неизменность содержания;
- средства электронной цифровой подписи - совокупность программных и технических средств, используемых для создания и проверки подлинности электронной цифровой подписи;
- открытый ключ электронной цифровой подписи - последовательность электронных цифровых символов, доступная любому лицу и предназначенная для подтверждения подлинности электронной цифровой подписи в электронном документе;
- закрытый ключ электронной цифровой подписи - последовательность электронных цифровых символов, известная владельцу регистрационного свидетельства и предназначенная для создания электронной цифровой подписи с использованием средств электронной цифровой подписи.
Какие преимущества дает использование ЭЦП на нашем портале?
Ключевые преимущества при использовании ЭЦП через портал электронного правительства:
- Возможность получения электронных услуг государственных органов в любое удобное для вас время: круглосуточно, семь дней в неделю;
- Возможность подачи электронных обращений в виртуальные приемные государственных органов области и республики. Ссылка на сервис «Электронных обращений» появляется в правом блоке страниц портала после авторизации пользователя.
Обновление ПО
В начале мая 2012 года команда разработчиков Национального Удостоверяющего Центра анонсировала выход модернизированной версии программного обеспечения НУЦ РК.
Целью перехода на использование нового ПО является облегчение установки корневых сертификатов для юридических и физических лиц. Если раньше пользователям было необходимо прибегать к помощи ПО Tumar CSP, что требовало особых усилий при установке и ограничено ОС Windows, то теперь, с новым ПО все обстоит гораздо проще.
Так в чем же отличие?
- Корневой сертификат – сертификат, принадлежащий Центру Сертификации, с помощью которого проверяется достоверность других, выданных центром сертификатов. Для того, чтобы программное обеспечение, например, операционная система или браузер смогли корректно проверить сертификат пользователя, необходимо, чтобы корневой сертификат был предварительно установлен в браузере или в операционной системе.
- Tumar CSP – это программное обеспечение, которое выполняло “внедрение” в операционную систему семейства Windows криптографического алгоритма ГОСТ, который изначально не поддерживается ими. То есть он являлся программным обеспечением для подсистемы криптографии операционной системы, а корневой сертификат – это информация, которой пользуется эта самая подсистема криптографии.
Ранее пользователю приходилось непростым способом устанавливать ПО Tumar CSP. А также, он был привязан к операционной системе Windows, так как полноценно Tumar CSP функционировал только на данной ОС.
Отныне пользователю требуется лишь предустановленный Java, одну из наиболее распространенных ОС (Windows XP/Vista/Seven, Linux) и доступ к сети Интернет.
Более того, весь процесс «Установка ПО – Получение ЭЦП – Получение услуг портала» доступен на Mac OS X. Корневые сертификаты для этой ОС нужно скачивать в чистом виде. Они доступны по этой ссылке .
В этом году планируется реализация соответствующего функционала для ОС Android, далее по плану – поддержка iOS и Windows Mobile.
Сам порядок получения сертификатов изменен не был. Представим его в схематичном виде:
Краткие пояснения процедуры получения сертификата
Повторим описание процесса получения сертификатов НУЦ. На портале есть страница «Получения ЭЦП », на которой кратко описаны шаги и даны ссылки на скачивание необходимого ПО, руководства пользователя и бланков документов. Там приведены все необходимые данные, как для физических, так и для юридических лиц.
Если вы хотите установить сертификат впервые, то советуем скачатьруководство пользователя , где доступно и с иллюстрациями, показаны шаги всего процесса получения сертификата. Вы убережете себя от многих проблем и неполадок, совершая все свои действия согласно этому руководству.
Для наглядности представления всего процесса, начиная с установки сертификатов, заканчивая получением справки популярной электронной услуги, выложу скрины с пояснениями.
Может быть, с одной стороны это будет выглядеть как повтор инструкций, но всё же, это собственный опыт автора в прохождении этого процесса.
Регистрация на портале
Не судите строго, что я осознанно выбрал одну из самых легких в получении услуг, но она действительно была мне нужна:).
Получение справки электронной услуги
После перехода в интерфейс самой услуги, мой ИИН автоматически ввелся в единственное поле, и мне не оставалось ничего, кроме как нажать «Отправить запрос».
После этого вышла страница с сообщением о том, что сертификат не выбран.
Следовательно, если я хочу получить услугу, то мне нужно кликнуть на «Выбрать сертификат». После этого действия, открывается меню выбора файла. Находим папку, куда сохраняли ключи, выбираем тот, который начинается на RSA и нажимаем «Открыть».
Почему я выбрал именно сертификат RSA? Что означают наименования других сертификатов, таких как GOST и AUTH_RSA? Поясню:
- Для старых пользователей, получивших ЭЦП до 30 апреля 2012 года: сертификат GOST – предназначен для подписания запросов, а RSA для аутентификации на портале;
- Для новых пользователей (физ лица), получивших ЭЦП после 1 мая 2012 года: сертификат RSA – предназначен для подписания запросов, а AUTH_RSA для аутентификации на портале;
- Для новых пользователей (юр лица): сертификат GOST – предназначен для подписания запросов, а RSA для аутентификации на портале.
По отличиям:
- GOST – сертификат, созданный по старому криптографическому алгоритму GOST;
- RSA – сертификат, созданный по новому криптографическому алгоритму RSA.
Запомните эту информацию во избежание каких-либо недоразумений в будущем. Если вы, например, при подписании запроса, выберете сертификат для аутентификации, то запрос не будет подписан.
Как показано на следующем скрине, появится маленькое окно, запрашивающее пароль. Тут необходимо ввести пароль по умолчанию (123456), который упоминался при установке ключей.
И вот, вышло то самое, важное окошко с волшебной кнопкой «Подписать».

После подписания, вышла страница результатов моего запроса, которая при обновлении статуса сразу же выдала мне мою долгожданную справку.
Если вы уже один раз выбрали нужный сертификат и ввели пароль, то при получении следующих услуг система его запрашивать не будет и данные вашего сертификата автоматически введутся в систему.
Вот и всё! Если действовать по инструкции – то никаких затруднений в использовании электронных услуг не будет. Все доступно и понятно.
И вообще, наличие сертификата и доступа к порталу – это действительно удобно.
Имея у себя на компьютере установленный сертификат, на получение этой справки у меня ушло всего 2 минуты. А представьте себе, сколько времени я потратил бы, чтобы сходить за ней в ЦОН. Явно больше чем 2 минуты!
Важно! Для того, чтобы проверить подлинность электронных справок, полученных с портала, используйте сервис проверки документов . А также, через сервис проверки чеков можно удостовериться в том, что онлайн-оплата проведена через портал, терминал БТА банка или «Кабинет налогоплательщика».

После получения электронной подписи участнику закупки необходимо первым делом настроить рабочий компьютер для работы на электронных торговых площадках, а также установить программу КриптоПро и полученные сертификаты.
Как показывает практика, данный этап вызывает затруднения у достаточно большого количества начинающих участников закупок, поэтому в данной статье, мы опишем все тонкости при прохождении данного этапа.
Получили ли Вы электронную подпись? Не знаете, какие шаги делать дальше?
Установка самой программы не должна вызвать проблем. Достаточно нажимать кнопку «Далее».
Как установить корневой сертификат Удостоверяющего центра?
Для того, чтобы электронная подпись корректно отображалась на площадке, и Вы смогли совершать любые действия на ЭТП, необходимо установить все сертификаты.
Первым делом, устанавливаем корневой сертификат Удостоверяющего центра, выдавшего электронную подпись. Для этого необходимо скачать корневой сертификат с сайта УЦ. В скачанных файлах находим файл самого сертификата, нажимаем правой кнопкой мыши и выбираем пункт «Установить сертификат».

Затем, нажимаем на вкладку установить сертификат. В выпадающем окне нажимаем кнопку «Далее». Выбираем хранилище сертификатов «доверенные корневые центры сертификации».

Как правильно установить личный сертификат?
Если у Вас не отображается сертификат на электронной торговой площадке, то скорее всего Вы не установили личный сертификат. Сделать это довольно просто и не отнимет много времени. После правильно выполненных предыдущих этапов необходимо вставить Рутокен в компьютер, затем запустить программу КриптоПРО. И выполнять действия:
- В программе КриптоПро открыть вкладку «Сервис»
- Нажать кнопку «Просмотреть сертификаты в контейнере»
- Нажать кнопку «Обзор» и выбрать сертификат, нажав кнопку «ОК»
- Нажать кнопку «Установить» , «ОК» закрыть программу

Все установили, но не можете зайти на электронную торговую площадку?
Одним из последних этапов по установке и настройке электронной подписи является установка библиотеки Capicom. Если у Вас не установлена данная библиотека, то браузер выдаст Вам всплывающее сообщение.
Скачать Capicom Вы можете в интернете. Проще всего это сделать, пройдя по ссылке . После скачивания распаковываете архив и запускаете установочный файл.
Стоит обратить внимание, что если у Вас 64-х разрядная система, то необходимо на этом же сайте скачать архив с двумя файлами, распаковать его и скопировать их в директорию C:\WINDOWS\SysWOW64\.
Делать эту операцию необходимо от имени администрацию. После этого необходимо перейти к настройке интернет обозревателя.
Как правильно настроить браузер для работы на площадке?
Завершающим этапом в настройке Вашего компьютера является настройка браузера. Следует запомнить, что использовать надо исключительно Interner Explorer не ниже 8 версии. Для этого успешной настройки браузера и работе на ЭТП необходимо:
- Добавить адреса ЭТП в надежные узлы
- Включить все элементы ActiveX
Разберем более подробно, как это сделать правильно.
- Запускаем браузер
- Заходим в свойства обозревателя
- Переходим во вкладку «Безопасность»
- Выбираем зону «Надежные узлы» и в новом окне вписываем адрес электронной площадки
- В конце нажимаем кнопку «Закрыть» и «ОК»
Данное действие проделываем со всеми площадками, в том числе и с коммерческими.

В параметрах безопасности Вам необходимо включить абсолютно все элементы, прокручивая вниз ползунок вертикального просмотра.

Таким образом, после выполнения всех вышеуказанных действий электронная подпись должна корректно отображаться на электронных площадках. После этого можно переходить к следующему этапу, .